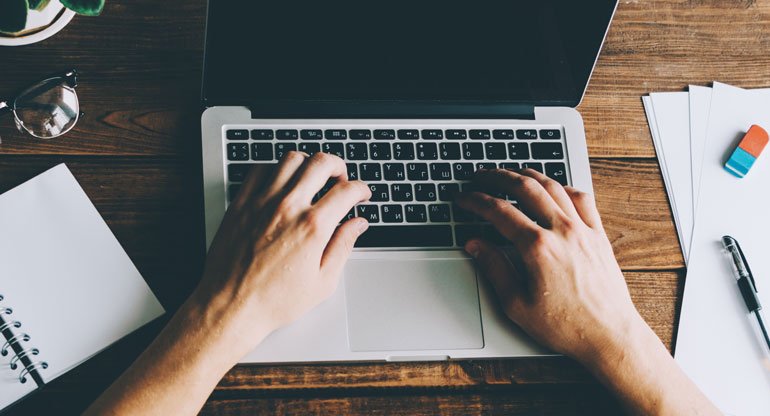Tastenkombinationen sind super, um den Workflow zu beschleunigen oder dich im System besser zurechtzufinden. Wir haben für dich eine Liste mit 15 Tastenkürzel für Windows und 15 Tastenkürzel für Mac zusammengestellt, die dich effektiver arbeiten lassen werden.
15 Tastenkürzel für Windows
1. Mit der Tastenkombination Windows + K suchst du nach drahtlosen Geräten in deiner Umgebung. Bei einem Windows-Gerät tritt dieser Fall zwar relativ selten ein, das Kürzel hilft im Fall der Fälle.
2. Windows + I führt direkt in das Einstellungsmenü.
3. Den Dateiexplorer öffnest du mit Windows + E. Das spart nur Zeit, wenn du bereits ein Fenster offen hast und mit dem Symbol in der Taskleiste kein ganz neues öffnen kannst.
4. Windows + L führt zum Sperren des Benutzers. Jetzt kannst du dich entweder mit deinem Passwort anmelden oder den Benutzer wechseln. Die geöffneten Fenster bleiben dir erhalten, solange du den PC nicht herunterfährst
5. Das Tastenkürzel STRG + N öffnet in den meisten Programmen ein neues Fenster oder erstellt ein neues Dokument.
6. Wenn du dich in besagtem Dokument befindest und es gerne drucken möchtest, dann drücke STRG + P. Danach öffnet sich die Druck-Ansicht.
7. Angenommen du befindest dich in einem Vollbild-Fenster, willst aber auf ein anderes Programm wechseln. Hier benutzt du Alt + Tab. Mit dieser Kombination kannst du zwischen den Programmen hin- und herwechseln.
8. Aus Versehen ein wichtiges Fenster im Browser zu schließen ist ärgerlich. Mit STRG + Shift + T lässt sich diese Problematik aber mühelos lösen. Damit öffnest du nämlich zuvor geschlossene Fenster. Das funktioniert so lange, bis alle Seiten aus dem Cache geöffnet sind. Achtung: Diese Methode klappt nicht im Inkognito-Modus ;).
9. Um in das Center für die erleichterte Bedienung zu gelangen, drückst du Windows + U.
10. Um einen virtuellen zweiten Desktop zu erstellen, gibst du Windows + STRG + D ein. Das ist ähnlich wie ein zweiter Benutzer. Den einen Desktop kannst du für Projekt A und den anderen für Projekt B verwenden.
11. Damit du zwischen diesen zwei Desktops wechseln kannst, drücke Windows + STRG + Pfeil links/rechts. Du kannst dir beliebig viele von diesen virtuellen Desktops anlegen. Die Übersicht zu behalten liegt ganz bei dir.
12. Sobald du einen der virtuellen Desktops nicht mehr benötigst, schließe ihn mit Windows + STRG + F4. Damit schließen sich auch alle im jeweiligen Desktop befindlichen Fenster, die gerade geöffnet sind.
13. Die Kombination Windows + Plus aktiviert die Bildschirmlupe. Innerhalb eines Browsers wie Google Chrome zoomt sich die Website heran, auf der du dich gerade befindest. Mit Windows + ESC beendest du den Lupen-Modus.
14. Innerhalb eines Programms STRG + O zu drücken, öffnet ein Fenster, in welchem du eine Datei zum Öffnen auswählen kannst. Alternativ erlauben es aber auch viele Programme, ein Dokument auf seine Oberfläche zu ziehen.
15. Zum Schluss noch einige grundlegende Tastenkürzel, die jeder kennen sollte: STRG + C zum Kopieren, STRG + V zum Einfügen, STRG + A um alles auszuwählen, STRG + F, um nach Text in einem Dokument oder Browser zu suchen, STRG + X zum Löschen und STRG + Z, um eine Eingabe rückgängig zu machen.
Tastenkürzel für Mac
Auf dem Betriebssystem MacOS verhalten sich die Tastenkombinationen aus dem fünfzehnten Punkt mit einem Unterschied gleich: Anstatt der STRG-Taste musst du die CMD-Taste drücken.
1. Per CMD + Leertaste öffnest du die Spotlight-Suche. Damit durchsuchst du den gesamten Mac nach einem Schlagwort.
2. Solltest du mit CMD + Leertaste die Leertaste gedrückt halten, startet sich die Siri-Suche. Dafür benötigst du allerdings ein angeschlossenes Mikrofon, sofern dein Mac keines hat.
3. Um die Zeichenübersicht einzublenden, verwende das Tastenkürzel CTRL + CMD + Leertaste. Dort kannst du Emojis und Sonderzeichen auswählen und musst sie nicht ständig von irgendwelchen Websites rauskopieren.
4. Mit CMD + W schließt du das vorderste, geöffnete Programm.
5. Die Tastenkombination CMD + ; öffnet in den meisten Fällen die Einstellungen eines Programms wie Word oder dem Google Chrome Browser.
6. Um ein Hilfe-Menü zu öffnen, drücke die Tasten Shift + CMD + ?. Genau wie die Nummer fünf funktioniert auch diese Kombination in genannten Programmen.
7. Den Müll wirfst du mit CMD + Backspace raus. Backspace ist die Taste mit dem Pfeil nach links über der Enter-Taste. Die markierten Dokumente werden in den Papierkorb verschoben. Um den Papierkorb schnell zu leeren, fahre mit der Maus darüber, halte die rechte Maustaste gedrückt und lasse sie über dem Listenpunkt „Papierkorb entleeren“ los.
8. Die Kombination aus den Tasten Shift + CMD + Q meldet den aktuellen Benutzer-Account ab.
9. Damit du ein Bildschirmfoto aufnimmst, hast du mehr als eine Möglichkeit. CMD + Shift + 3 macht ein Foto des gesamten Bildschirms. Wenn du anstatt der 3 die Taste 4 drückst, kannst du dir einen Bildschirmausschnitt markieren. Wenn du in diesem Modus doch kein Foto machen möchtest, kannst du ihn mit ESC verlassen.
10. CMD + Shift + T fügt ein Dokument dem Dock hinzu. Lustigerweise spart diese Kombination nicht wirklich Zeit, weil du per Drag & Drop ein Dokument sofort an die gewünschte Stelle ziehen kannst.
11. Vielleicht wusstest du es noch gar nicht, aber der Mac hat auch einen Task-Manager. Du öffnest ihn mit CMD + Alt + ESC. Von dort aus lassen sich genau wie bei einem Windows-PC die geöffneten Programme sofort beenden.
12. Wenn du dir beim Schreiben deiner Hausarbeit bei einem Wort nicht sicher bist, markiere es und drücke gleichzeitig CTRL + CMD + D. Es öffnet sich das Lexikon, in dem auch gleich die Definition des Begriffs steht.
13. Ein @-Zeichen bewerkstelligt du mit Alt + L. Vor allem im Mail-Verkehr wird es ganz schnell lästig, andauernd ein @-Zeichen aus dem Browser zu kopieren.
14. Wenn du, aus welchem Grund auch immer, das Dock ausblenden möchtest, drückst du die Tasten CMD + Alt + D.
15. Damit du auf der Arbeit nicht auf unserer Seite erwischt wirst, drückst du ganz schnell CMD + H. Das blendet das aktuell ausgewählte Fenster aus. Der Inhalt bleibt aber trotzdem geöffnet.
Mehr Tipps & Tricks für den Mac haben wir in diesem Artikel für dich.
Shortcuts kannst du übrigens auch mit dem Elgato Stream Deck belegen, hier geht’s zum vollständigen Artikel:
https://technik-mag.de/das-elgato-stream-deck-dein-zweites-keyboard/
Foto: RayBond / stock.adobe.com