Warum sollte man den Windows Defender deaktivieren? In der digitalen Welt von heute, wo Sicherheit und Leistung Hand in Hand gehen müssen, steht man oft vor der Entscheidung, bestimmte Sicherheitsfunktionen, wie den Windows Defender und die Windows Firewall, anzupassen oder sogar temporär zu deaktivieren.
Diese integrierten Sicherheitssysteme von Microsoft sind dafür konzipiert, Benutzer vor Malware, Viren und unerwünschten Netzwerkzugriffen zu schützen. Jedoch kann es Situationen geben, in denen erfahrene Anwender diese Schutzmaßnahmen als hinderlich für spezifische Aufgaben oder die allgemeine Systemleistung empfinden.
Warum den Windows Defender deaktivieren?
Vor allem bei anspruchsvollen Anwendungen wie Gaming, Softwareentwicklung oder der Ausführung spezieller Programme, die tiefgreifende Systemzugriffe erfordern, kann die Deaktivierung dieser Sicherheitsfeatures zu einer merklichen Verbesserung der Performance führen.
Die Entscheidung, solche integralen Sicherheitskomponenten auszuschalten, sollte jedoch nicht leichtfertig getroffen werden. Sie erfordert ein fundiertes Verständnis der potenziellen Risiken sowie Kenntnisse über alternative Schutzmaßnahmen, um die Sicherheitslücke, die durch die Deaktivierung entsteht, angemessen zu adressieren.
In diesem Kontext ist es wichtig, sich mit den spezifischen Schritten vertraut zu machen, die für das sichere Deaktivieren und Verwalten dieser Funktionen unter verschiedenen Betriebssystemversionen wie Windows 10 und Windows 11 notwendig sind.
Auch interessant für dich: Bluescreen beheben: So löst du den nervigen Fehler
Windows Defender deaktivieren: Schritt-für-Schritt-Anleitung
Windows Defender deaktivieren in Windows 10
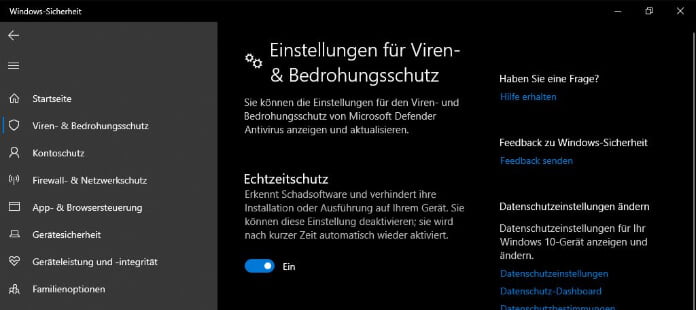
- Einstellungen öffnen: Drücke die Windows-Taste und wähle Einstellungen (das Zahnrad-Symbol).
- Zum Update & Sicherheit navigieren: Klicke auf „Update und Sicherheit“ und dann auf „Windows-Sicherheit“.
- Viren- & Bedrohungsschutz öffnen: Hier findest du die Option „Viren- & Bedrohungsschutz“. Klicke darauf.
- Verwaltungseinstellungen: Scroll nach unten bis zu den „Einstellungen für Viren- & Bedrohungsschutz“ und klicke auf „Einstellungen verwalten“.
- Echtzeitschutz ausschalten: Hier kannst du den Schalter bei „Echtzeitschutz“ umlegen, um ihn auszuschalten.
Windows Firewall ausschalten in Windows 10
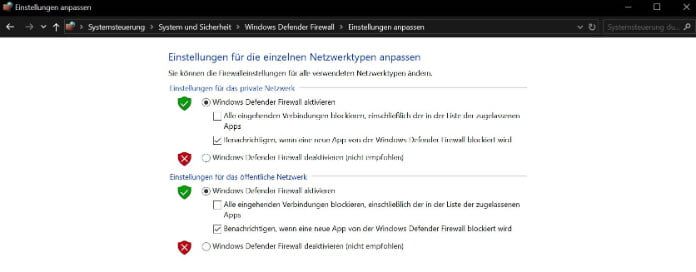
- Systemsteuerung öffnen: Gib „Systemsteuerung“ in die Windows-Suche ein und öffne sie.
- Zu System und Sicherheit gehen: Wähle „System und Sicherheit“ und dann „Windows Defender Firewall“.
- Firewall-Einstellungen anpassen: Auf der linken Seite findest du „Windows Defender Firewall ein- oder ausschalten“. Klicke darauf.
- Firewall für private und öffentliche Netzwerke ausschalten: Wähle beide Optionen zum Ausschalten der Firewall für private und öffentliche Netzwerke.
Windows Defender deaktivieren in Windows 11
Bei Windows 11 hat sich nicht viel geändert, was die Schritte angeht, aber hier ist eine frische Anleitung:
- Einstellungen öffnen: Rechtsklick auf Start und wähle „Einstellungen“ oder drücke Windows + I.
- Zu Datenschutz & Sicherheit navigieren: Wähle im linken Menü „Datenschutz & Sicherheit“ und dann auf der rechten Seite „Windows-Sicherheit“.
- Viren- & Bedrohungsschutz: Klicke auf „Viren- & Bedrohungsschutz“ und dann im neuen Fenster auf „Einstellungen für Viren- & Bedrohungsschutz“.
- Echtzeitschutz deaktivieren: Suche den „Echtzeitschutz“ und schalte ihn aus, indem du den Schalter umlegst.
Windows Firewall ausschalten in Windows 11
Die Firewall findest du fast genauso wie vorher:
- Systemsteuerung öffnen: Gib in die Windows-Suche „Systemsteuerung“ ein und öffne sie.
- Zu System und Sicherheit navigieren: Wähle „System und Sicherheit“ und dann „Windows Defender Firewall“.
- Einstellungen anpassen: Auf der linken Seite findest du „Windows Defender Firewall ein- oder ausschalten“. Klicke darauf.
- Firewall deaktivieren: Wähle die Optionen zum Deaktivieren der Firewall für private wie auch öffentliche Netzwerke.
Auch interessant für dich: Effizientes Multitasking am PC: Tipps und Tricks, um mehrere Aufgaben gleichzeitig zu bewältigen
Windows Defender deaktivieren Fazit: Das solltest du beachten
Nachdem wir nun die Schritte durchgegangen sind, wie man den Windows Defender und die Windows Firewall in den Betriebssystemen Windows 10 und Windows 11 deaktiviert, ist es wichtig, die Konsequenzen dieser Aktionen zu reflektieren.
Die Entscheidung, diese Sicherheitsfunktionen auszuschalten, mag zwar in bestimmten Situationen begründet sein, sie trägt jedoch auch das Risiko, das System anfälliger für externe Bedrohungen zu machen.
Dies unterstreicht die Notwendigkeit, sich stets der potenziellen Gefahren bewusst zu sein und verantwortungsvoll mit den Sicherheitseinstellungen umzugehen.
Die Sicherheit im Internet ist ein fortwährendes Anliegen, und während die Optimierung der Systemleistung für spezifische Anwendungen oder Spiele wünschenswert ist, sollte die Sicherheit nie vernachlässigt werden.
Nutzer sollten daher alternative Sicherheitslösungen in Betracht ziehen, bevor sie entscheidende Schutzmechanismen deaktivieren. Die Implementierung einer robusten Antivirus-Software und die regelmäßige Aktualisierung des Systems sind unerlässliche Schritte, um das Risiko zu minimieren und den Schutz zu maximieren.
Abschließend lässt sich sagen, dass die Balance zwischen Leistung und Sicherheit ein zentrales Anliegen für technikaffine Nutzer darstellt. Indem man die hier besprochenen Anleitungen befolgt, kann man sicherstellen, dass Anpassungen am System durchdacht und mit angemessener Vorsicht durchgeführt werden.
Es ist eine fortlaufende Aufgabe, sich über die neuesten Sicherheitsempfehlungen und Best Practices zu informieren, um sowohl die Integrität als auch die Leistungsfähigkeit des Systems zu gewährleisten.
Folgende Artikel könnten dich ebenfalls interessieren:
- Windows Defender aktivieren: In nur 5 Schritten beste Sicherheit für deinen Rechner
- App sperren: So schützt du deine Apps vor neugierigen Blicken
- Du kannst dich auf Microsofts Website weiter über den Windows Defender informieren
Bilder: monticellllo / stock.adobe.com; Ajouré Redaktion


