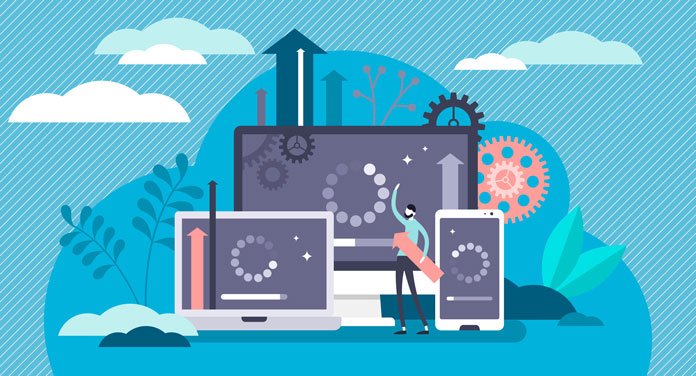Mit der Zeit kann es vorkommen, dass der PC immer langsamer wird, weil sich immer mehr Datenmüll angehäuft hat. In der Registry befinden sich viele ungenutzte Einträge, weil man immer wieder andere Anwendungen, besonders Freeware, unbedingt ausprobieren musste. Schnell erweisen sich die vermeintlichen Hoffnungsträger aber als völlig unbrauchbar. Ohne einen zuverlässigen Uninstaller bleibt dann einiges als Eintrag weiter vorhanden, was beim Start erst verarbeitet wird. Da kann es irgendwann sinnvoll sein, den PC gleich komplett neu aufzusetzen. Windows neu aufsetzen: So geht es richtig!
Aber eine Neuinstallation des Betriebssystems ist auch dann eine Überlegung wert, wenn bei einem neuen Computer unzählige Anwendungen vorinstalliert sind. Das Meiste will man meistens gar nicht nutzen, und unter Windows 10 ist das neue Einrichten kein besonders großer Aufwand.
Oder du willst dem Rechner eine SSD-Festplatte gönnen, um die Arbeitsgeschwindigkeit deutlich zu erhöhen. Zwar kannst du die alte HDD auch auf SSD überspielen, aber diese Methode ist nicht immer problemlos. Auch in diesem Fall spart es Zeit und Nerven, wenn du Windows 10 neu installierst.
Die Nachteile beim Windows neu aufsetzen
Bei einer neuen Installation des Betriebssystems wird die Festplatte neu formatiert. Und so gehen alle zuvor gespeicherten Daten unweigerlich verloren. Also müssen die persönlichen Dateien vorher auf ein externes Medium kopiert werden. Je nach Umfang kann dabei ein erheblicher Zeitaufwand entstehen, besonders wenn auch Filme neu archiviert werden müssen.
Auch die Programme müssen nach einem neuen Aufsetzen von Windows wieder aufgespielt werden. Je nach Anwendung entsteht auch hier einiges an Zeitaufwand. Der Download von Updates kann lange dauern, was übrigens auch für Windows selber gilt. Vor allem solltest du einiges an Zeit einplanen und auf Aussetzer und unvorhergesehenen Mehraufwand vorbereitet sein.
Nicht vergessen: Die Datensicherung

Aber bevor es an die Neueinrichtung geht, muss der Systemwechsel erst vorbereitet sein. Anhand der folgenden Checkliste kopierst du alle wichtigen Dateien auf eine externe Festplatte.
An alles gedacht?
– Ein Backup deiner persönlichen Daten (Dokumente, Fotos, Videos etc.) anlegen
– Die Passwörter sichern
– Die Spielstände abspeichern
– Wichtige E-Mails nicht vergessen
– Einstellungen der E-Mail-Konten notieren
– Die Lesezeichen (Favoriten) aus dem Browser extern kopieren
– Ein Liste von allen installierten Programmen, die du weiter verwenden willst, erstellen
– Treiber für die Grafikkarte, den Drucker und andere Geräte herunterladen
– Aktivierungskeys bereithalten
Einfache Neuinstallation von Windows 10 mit der Systemwiederherstellung
Wenn du auf deinem Computer bereits Windows 10 verwendest, ist die erneute Installation des Betriebssystems äußerst einfach. In sieben Schritten erfolgt die Neuinstallation:
1) Folge dem Pfad Start – Einstellungen – Update und Sicherheit – Wiederherstellung. Das System bietet „Diesen PC zurücksetzen“ an, was du mit „Los geht‘s“ bestätigst.
2) Windows fragt dich im Anschluss, ob du „Eigene Dateien behalten“ oder „Alles entfernen“, also alles neu aufspielen möchtest.
3) Dann folgt die Auswahl, ob nur die Dateien gelöscht werden sollen, was die schnellere Methode ist. Alternative ist eine komplette Bereinigung des Laufwerks. Dies dauert länger, ist aber die sichere Option.
4) Der Computer führt das Zurücksetzen aus.
5) Nach wenigen Minuten ist die Neuinstallation bereits durchgeführt. Dann folgt die Einrichtung nach den persönlichen Bedürfnissen. Die Express-Einstellungen sind bei unerfahrenen Usern sehr beliebt, benutzerdefinierte Konfigurationen sind aber stets vorzuziehen.
6) Nun legst du den Benutzernamen fest und wählst ein Keyword.
7) Mit „Weiter“ schließt du die Installation ab.
Klassischerweise wird das Betriebssystem von einer DVD aus eingerichtet. Aber auch ein USB-Stick ist als Boot-Medium geeignet. Im Folgenden erklären wir dir beide Methoden.
Vom DVD-Laufwerk aus Windows neu aufsetzen

Du legst deine Windows-10-DVD ins Laufwerk und bootest den PC. Startet die DVD nicht beim Einschalten, muss im Bios die Startreihenfolge geändert werden. Denn meist startet der PC standardmäßig von der Festplatte und nicht vom DVD-Laufwerk.
Erfolgt schließlich der Boot-Vorgang, siehst du den Installationsassistenten. Du bestätigst die deutsche Spracheinstellung, klickst auf „Weiter“ und dann auf „Jetzt installieren“. Nun startet das Setup von Windows 10.
Wenn du das Betriebssystem bei einem von Microsoft autorisierten Händler gekauft hast, findest du den Product Key auf dem entsprechenden Etikett der Verpackung. Bei einem Erwerb auf einer der Webseiten von Microsoft wird der Key mit der E-Mail übermittelt, in der dein Kauf bestätigt wurde.
Am Bildschirm erscheint nun der Lizenzvertrag von Microsoft, den du akzeptierst. Es erfolgt eine Auswahl der Installationsmethoden, du wählst „Benutzerdefiniert: nur Windows installieren“. Das Laufwerk für die Einrichtung wird von Windows festgelegt, alternativ kannst du eine andere Partition oder einen deiner anderen Datenträger auswählen. Mit dem Anklicken von „Weiter“ startet die Installation. Windows bittet um Geduld und erwartet nach dem Neustart einige Anpassungen.
Der USB-Stick und die Einrichtung von Windows
Das Booten von einem USB-Stick funktioniert ähnlich. Verfügt das Bios über die Funktion „Fastboot“, sollte diese deaktiviert sein. Das gleiche gilt für „Secure Boot“. „Legacy Boot“ und „UEFI and Legacy“ solltest du hingegen zulassen. Neuere Computer bieten dann die Möglichkeit, entweder im Bios- oder im Uefi-Modus zu starten. Ein Anschluss über einen USB-Hub solltest du vermeiden, denn hier kann es zu Startproblemen kommen. Auch alle anderen USB-Geräte wie Speicherkartenleser oder Festplatten solltest du besser entfernen und verschiedene USB-Anschlüsse am Rechner ausprobieren. Gelingt das Booten auch dann nicht, solltest du den Stick an einem anderen Computer ausprobieren. Funktioniert er dort, liegt es an den Bios-Einstellungen und nicht am Stick.
Fazit
Ein neues Aufsetzen des Computers ist immer ein erheblicher Aufwand. Über Jahre haben sich oft Programme und Dateien angesammelt, die erst gesichtet und kopiert werden müssen. Das erneute Aufspielen besonders von Multimedia-Programmen kostet Zeit. Häufig sind diverse Unterprogramme und Beispieldateien vorhanden, die alle erst eingerichtet sein wollen. Die Installation von Windows 10 aber ist mittlerweile sehr einfach geworden und der geringste Teil des Aufwands. Alles in allem kommt aber Freude auf, wenn nach einem erheblichen Einsatz die Arbeit am PC wieder ohne Wartezeiten vorangehen kann.
Bilder: CROCOTHERY, VectorMine, studio v-zwoelf / stock.adobe.com