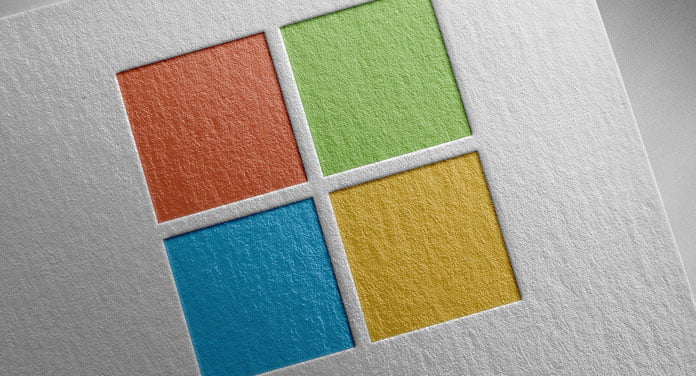In diesem Artikel erfährst du, wie du mit Microsoft PowerToys dein Windows-System optimal anpassen und deine Produktivität steigern kannst. Wir stellen dir die verschiedenen PowerToys vor, beantworten wichtige Fragen und geben dir Tipps zur Nutzung. Verbessere die Produktivität unter Windows.
Was sind Microsoft PowerToys?
Microsoft PowerToys ist eine Sammlung kostenloser Tools, die speziell für Poweruser entwickelt wurden. Diese Tools ermöglichen es, die Benutzeroberfläche von Windows individuell anzupassen und verschiedene Aufgaben effizienter zu erledigen.
Auch interessant für dich: Windows 10 Media Creation Tool: Die wichtigsten Fragen
Top 9 Microsoft PowerToys im Detail

Hier sind einige der wichtigsten PowerToys, die dir zur Verfügung stehen:
FancyZones
FancyZones ist ein fortschrittlicher Fenster-Manager, der dir hilft, komplexe Layouts für deine offenen Fenster zu erstellen. Du kannst benutzerdefinierte Zonen erstellen, in die du deine Fenster per Drag-and-Drop einordnen kannst. Beispiel: Du arbeitest mit mehreren Dokumenten und Anwendungen gleichzeitig und möchtest deinen Bildschirm effizient nutzen. Mit FancyZones kannst du festlegen, wo jedes Fenster platziert werden soll, und so deinen Arbeitsbereich optimal organisieren.
PowerRename
PowerRename ist ein leistungsstarkes Tool zum Massenumbenennen von Dateien. Mit einer benutzerfreundlichen Oberfläche ermöglicht es dir, komplexe Umbenennungsmuster zu erstellen, einschließlich der Verwendung regulärer Ausdrücke. Beispiel: Du hast eine große Sammlung von Fotos und möchtest alle Dateinamen auf ein einheitliches Format bringen. PowerRename erlaubt es dir, dies mit wenigen Klicks zu tun.
PowerToys Run
PowerToys Run ist ein schneller App-Launcher, der über eine einfache Tastenkombination (Alt+Space) aufgerufen wird. Er bietet eine Suchleiste, über die du Anwendungen, Dateien und Ordner blitzschnell finden und öffnen kannst. Beispiel: Anstatt durch das Startmenü zu navigieren, kannst du einfach „Alt+Space“ drücken, den Namen der App eingeben und sie sofort starten.
Awake
Awake hält deinen PC wach, ohne dass du die Energieeinstellungen ändern musst. Dies ist besonders nützlich, wenn du lange Downloads oder Backups durchführst und sicherstellen möchtest, dass dein PC nicht in den Schlafmodus wechselt. Beispiel: Du lädst ein großes Software-Update herunter und möchtest verhindern, dass dein PC währenddessen in den Ruhezustand geht.
Color Picker
Color Picker ist ein Farbwähler, der dir erlaubt, Farben von überall auf deinem Bildschirm auszuwählen und deren Hex-, RGB- oder HSL-Werte zu kopieren. Beispiel: Du arbeitest an einem Grafikdesign-Projekt und möchtest eine Farbe von einem Bild übernehmen. Mit Color Picker kannst du die genaue Farbe extrahieren und in deiner Design-Software verwenden.
Image Resizer
Image Resizer integriert sich in das Kontextmenü des Explorers und ermöglicht es dir, die Größe von Bildern schnell und einfach zu ändern. Beispiel: Du musst mehrere Fotos auf eine bestimmte Größe verkleinern, um sie per E-Mail zu versenden. Mit Image Resizer kannst du dies direkt im Datei-Explorer erledigen.
Keyboard Manager
Keyboard Manager erlaubt es dir, Tasten neu zu belegen und eigene Tastenkombinationen zu erstellen. Beispiel: Du möchtest die Funktion der Caps Lock-Taste ändern, weil du sie selten nutzt. Mit Keyboard Manager kannst du sie in eine andere nützliche Taste umwandeln, z.B. die Steuerungstaste.
File Locksmith
File Locksmith zeigt dir, welche Prozesse eine Datei verwenden und hilft dir beim Entsperren. Beispiel: Du versuchst, eine Datei zu löschen oder zu verschieben, erhältst jedoch die Meldung, dass sie von einem anderen Programm verwendet wird. File Locksmith zeigt dir, welches Programm das ist, und erlaubt dir, es zu schließen oder die Datei freizugeben.
Text Extractor
Text Extractor ist ein OCR-Tool (Optical Character Recognition), das dir ermöglicht, Text von beliebigen Stellen auf dem Bildschirm zu kopieren. Beispiel: Du möchtest Text aus einem Bild oder einer gescannten PDF-Datei extrahieren. Mit Text Extractor kannst du den Text direkt von deinem Bildschirm kopieren und weiterverwenden.
Auch interessant für dich: Die FN-Taste: Top 3 Tasten für die Arbeit
Wichtige Fragen zu Microsoft PowerToys

Wie installiere ich PowerToys?
Du kannst PowerToys über den Microsoft Store oder GitHub herunterladen und installieren. Eine detaillierte Installationsanleitung findest du [hier](https://learn.microsoft.com/de-de/windows/powertoys/install).
Sind PowerToys kostenlos?
Ja, PowerToys sind Open Source und kostenlos.
Welche Systemanforderungen gibt es?
PowerToys unterstützt sowohl x64- als auch ARM64-Prozessoren und läuft auf Windows 10 und höher.
Wie kann ich PowerToys anpassen?
Jedes PowerToy kann individuell über das PowerToys-Einstellungsmenü konfiguriert werden. Hier kannst du auch neue Funktionen aktivieren oder deaktivieren.
Welche Vorteile bieten PowerToys?
PowerToys steigern die Effizienz und Produktivität, indem sie dir ermöglichen, häufige Aufgaben schneller und einfacher zu erledigen.
Welche PowerToys sind besonders nützlich für Entwickler?
Tools wie FancyZones und PowerToys Run sind besonders nützlich für Entwickler, da sie die Fensterverwaltung und das schnelle Starten von Anwendungen erleichtern.
Gibt es regelmäßige Updates für PowerToys?
Ja, PowerToys werden regelmäßig aktualisiert, um neue Funktionen hinzuzufügen und bestehende zu verbessern.
Sind PowerToys sicher zu verwenden?
Ja, PowerToys sind von Microsoft entwickelt und sicher zu verwenden. Sie sind Open Source, was bedeutet, dass der Quellcode von jedem überprüft werden kann.
Kann ich PowerToys in einer Unternehmensumgebung verwenden?
Ja, PowerToys können auch in Unternehmensumgebungen verwendet werden.
Wo finde ich Support oder Hilfe zu PowerToys?
Support und Hilfe findest du auf der offiziellen Microsoft PowerToys-Seite sowie in verschiedenen Online-Communities und Foren.
Auch interessant für dich: Windows Defender aktivieren: In nur 5 Schritten beste Sicherheit für deinen Rechner
Fazit: Microsoft Powertoys
Microsoft PowerToys bieten eine Vielzahl nützlicher Tools, die deinen Windows-Alltag erheblich erleichtern können. Von der Optimierung des Workflows über die Anpassung der Benutzeroberfläche bis hin zur Verwaltung von Dateien – PowerToys haben für jeden etwas zu bieten. Probiere sie aus und entdecke, wie du dein Windows perfekt anpassen kannst.
Weitere Informationen findest du auf der offiziellen Microsoft PowerToys-Seite.
Folgende Artikel könnten dich ebenfalls interessieren:
- Windows Defender deaktivieren – So schaltest du die Windows Firewall aus.
- Windows neu aufsetzen: Checklisten und 7 Schritte-Anleitung
- Cloud PC: Windows 10 auf deinem Huawei Smartphone
Bilder: Araki Illustrations, itchaznong, Mojahid Mottakin / stock.adobe.com