Fast alle Spiele haben heutzutage cloudbasierte Speichersysteme für Spielstände. Einige Klassiker aber setzen nach wie vor auf lokale Speicherstände. Minecraft ist eines dieser Spiele. Heute zeigen wir dir, wie du deine Minecraft Maps exportieren kannst. Wir erstellen dir eine Anleitung für Windows und MacOS Betriebssysteme.
Minecraft Maps exportieren: auf Windows 10
Auf einem Windows-Rechner hast du entweder die herkömmliche Java Edition der App mit eigenem Launcher oder die Pocket Edition aus dem Windows Store. Je nachdem ist der Pfad in der Ordnerstruktur unterschiedlich. Wir zeigen dir beide Varianten.
Minecraft Maps exportieren: Java Edition
Der schnellste Weg, um zum Speicherort deiner Minecraft App zu kommen, läuft über das Fenster „Ausführen“. Um es zu öffnen, drückst du auf deiner Tastatur gleichzeitig deine Windows Taste und „R“.
In das Suchfeld gibst du „%appdata%“ ein und drückst auf Enter.
Es öffnet sich ein Verzeichnis, in dem du die folgende Ordnerreihenfolge öffnest: „Roaming“ > „.minecraft“ > „saves“. Jetzt bist du auch schon im Ordner deiner Minecraft Maps. Kopiere dir den kompletten Maps-Ordner heraus. Somit hast du alle deine Welten gesichert. Achte darauf, dass du keine ZIP-Verzeichnisse, sondern normale Ordner hier hineinlegst, sobald du die Maps wieder spielen möchtest.
Auch interessant für dich: Jump and Run Minecraft Server – Die Top 8 besten Server
Minecraft Maps exportieren: Bedrock Edition aus dem Windows Store
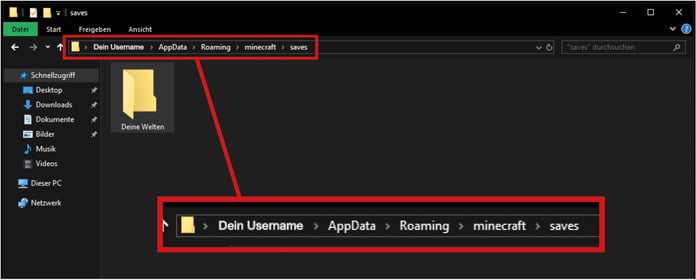
Der Weg zum Speicherort deiner Minecraft Maps innerhalb der Pocket Edition aus dem Windows Store ist etwas anders und vor allem länger, als bei der herkömmlichen Minecraft Version.
Öffne wie zuvor den „Ausführen“-Dialog. Dort gibst du nun aber „%userprofile%“ ein.
Jetzt wird es schon etwas kompliziert. Klicke auf den Ordner „AppData“. Sollte dir im geöffneten Verzeichnis kein Ordner mit diesem Namen angezeigt werden, gebe in der Suchleiste des Windows Explorers hinter deinem Profilnamen „/AppData“ ein. Auf diese Weise kommst du ebenfalls in den nächsten Ordner.
Jetzt kommt folgende Ordnerstruktur, durch die du dich hindurchklicken musst. Es beginnt mit „Local“ > „Packages“ > „Microsoft.MinecraftUWP…“ > „LocalState“ > „Games“ > „com.mojang“ > „minecraftWorlds“. Puh, was für ein Pfad.
Kopiere dir auch hier den kompletten Ordner heraus. Dort ziehst du auch später bei deiner neu installierten Minecraft-Version deine gespeicherte Map hinein. Genau wie bei der Java Edition von Minecraft benutzt du auch hier wieder eine normale Ordnerstruktur und kein ZIP-Verzeichnis.
Auch interessant für dich: Minecraft Bauideen – Die besten Ideen für deine Kreativwelt
Minecraft Maps exportieren: auf MacOS

Öffne als erstes den Finder, damit dieser auch oben in der Programmleiste ausgewählt ist.
Klicke auf „Gehe zu“. Es wird sich ein Drop Down-Menü öffnen. Halte deine ALT-Taste gedrückt, damit der Menüpunkt „Library“ erscheint. Diesen klickst du an.
In dem geöffneten Verzeichnis suchst du nach dem Ordner „Application Support“ > „minecraft“ > „saves“. Jetzt hast du den Ordner, in dem deine Minecraft-Welten auf dem MacOS Betriebssystem liegen, gefunden.
Nun kannst du dir den kompletten Ordner herauskopieren. Genau wie bei den beiden Windows-Versionen von Minecraft solltest du später beim Importieren auch hier keine ZIP-Dateien verwenden, sondern normale Ordnerstrukturen abspeichern.
Auch interessant für dich: Top 10 Minecraft Adventure Maps – Diese Karten musst du spielen
Minecraft Maps importieren

Nachdem du Minecraft wieder auf deinem System installiert hast, willst du deine Maps bestimmt wieder importieren. Gehe einfach auf demselben Ordnerpfad wieder in den Maps-Ordner und ziehe die Maps dort hinein.
Damit das jeweilige Ordnerverzeichnis angelegt ist, starte Minecraft, erstelle ein neues Spiel und lade einmal auf die Karte.
Danach kannst du den Client auch direkt wieder beenden und dir deinen Weg zum Maps-Ordner bahnen, da dieser zu diesem ZEitpunkt dann vom Client angelegt wurde.
Folgende Artikel könnten dich ebenfalls interessieren:
- YouTube-Onkel Gronkh im Portrait: Mit Minecraft zur Abo-Million
- Zur offiziellen Minecraft Website!
- Minecraft Shader installieren: Selbst Blöcke gut aussehen lassen
- https://educommunity.minecraft.net/hc/en-us/articles/360047555391-Import-Export-and-Manage-Worlds
- https://www.reddit.com/r/Minecraft/comments/ubuwgi/map_export/?rdt=51174
Bilder: Mojang; Screenshots AJOURE´ Redaktion; Adobe Contributor, Melisande / stock.adobe.com


