Das Windows 10 Media Creation Tool ist ein unverzichtbares Werkzeug für alle, die Windows 10 installieren oder aktualisieren möchten. In diesem Artikel erfährst du alles, was du über dieses Tool wissen musst. Wir beginnen mit einer Erklärung, was das Windows 10 Media Creation Tool ist und welche grundlegenden Funktionen es bietet. Anschließend klären wir, wer dieses Tool nutzen sollte, von IT-Administratoren bis hin zu Endanwendern, und in welchen Szenarien und zu welchen Zeitpunkten es am sinnvollsten eingesetzt wird.
Wir zeigen dir auch, wo du das Windows 10 Media Creation Tool sicher herunterladen kannst und geben eine detaillierte Schritt-für-Schritt-Anleitung, wie du es installierst und verwendest. Ein besonderer Fokus liegt auf der Erstellung eines bootfähigen USB-Laufwerks, damit du stets ein Installationsmedium zur Hand hast.
Darüber hinaus beleuchten wir die verschiedenen Versionen von Windows 10, die mit dem Tool installiert werden können, und vergleichen die Nutzung für Upgrades versus Neuinstallationen. Dieser umfassende Leitfaden wird dir helfen, das Beste aus dem Windows 10 Media Creation Tool herauszuholen und sicherzustellen, dass deine Windows 10-Installation reibungslos und erfolgreich verläuft.
Was ist das Windows 10 Media Creation Tool?

Das Windows 10 Media Creation Tool ist ein offizielles Dienstprogramm von Microsoft, das Nutzern ermöglicht, Windows 10 herunterzuladen und zu installieren.
Es bietet eine einfache Möglichkeit, Installationsmedien wie USB-Sticks oder DVDs zu erstellen, um Windows 10 auf einem neuen PC zu installieren oder ein bestehendes System zu aktualisieren.
Das Tool unterstützt sowohl die Erstellung von bootfähigen Medien als auch die direkte Installation von Windows 10 auf dem aktuellen Gerät.
Auch interessant für dich: Win 11 Tastenkombination – Lerne jetzt diese Kürzel!
Was kann man mit dem Windows 10 Media Creation Tool machen?
- Erstellen von Installationsmedien: Nutzer können ein bootfähiges USB-Laufwerk oder eine DVD mit Windows 10 erstellen, das für Neuinstallationen oder Reparaturen verwendet werden kann.
- Durchführen von Upgrades: Das Tool ermöglicht es, ein bestehendes Windows-Betriebssystem auf Windows 10 zu aktualisieren, ohne dass eine Neuinstallation erforderlich ist.
- ISO-Image herunterladen: Nutzer können eine ISO-Datei von Windows 10 herunterladen, die später auf ein Medium gebrannt oder für virtuelle Maschinen verwendet werden kann.
- Fehlerbehebung und Wiederherstellung: Mit den erstellten Installationsmedien können auch Reparaturen und Wiederherstellungen von beschädigten Windows-Systemen durchgeführt werden.
Wer sollte das Windows 10 Media Creation Tool verwenden?

- IT-Administratoren: Diese können das Tool verwenden, um Installationsmedien für die Massenbereitstellung von Windows 10 in Unternehmensumgebungen zu erstellen oder um Upgrades auf mehreren Geräten zu verwalten.
- Endanwender: Einzelpersonen, die ihren PC aktualisieren oder neu installieren möchten, finden im Media Creation Tool eine einfache Möglichkeit, dies zu tun. Es ist besonders nützlich für diejenigen, die ihren Computer selbst warten und auf dem neuesten Stand halten möchten.
- Technische Support-Mitarbeiter: Für Techniker und Support-Mitarbeiter bietet das Tool eine effektive Lösung zur Fehlerbehebung und Wiederherstellung von Windows 10-Systemen.
- PC-Enthusiasten und Hobbyisten: Nutzer, die gerne an ihren Computern basteln oder mehrere Betriebssysteme ausprobieren, können mit dem Tool leicht Installationsmedien erstellen und verschiedene Installationsmethoden testen.
- Entwickler: Entwickler, die eine saubere Installation von Windows 10 benötigen, um ihre Anwendungen zu testen, können das Media Creation Tool nutzen, um schnell eine neue Windows-Umgebung zu erstellen.
Auch interessant für dich: Windows Defender aktivieren: In nur 5 Schritten beste Sicherheit für deinen Rechner
Wann sollte man das Windows 10 Media Creation Tool verwenden?
Upgrade von Windows 7/8 auf Windows 10: Wenn du ein älteres Betriebssystem wie Windows 7 oder Windows 8 nutzt und auf Windows 10 upgraden möchtest, ist das Media Creation Tool eine zuverlässige Methode, um den Prozess durchzuführen.
Neuinstallation von Windows 10: Wenn dein Computer Probleme hat oder langsamer wird, kann eine saubere Neuinstallation von Windows 10 helfen, die Leistung zu verbessern. Das Media Creation Tool hilft dabei, ein bootfähiges Installationsmedium zu erstellen, um Windows 10 neu zu installieren.
Erstellung von Installationsmedien: Wenn du einen neuen PC bauen oder einen vorhandenen PC neu installieren möchtest, kannst du mit dem Tool ein bootfähiges USB-Laufwerk oder eine DVD erstellen, um das Betriebssystem zu installieren.
Fehlerbehebung und Wiederherstellung: Bei schwerwiegenden Systemproblemen, die nicht durch einfache Methoden behoben werden können, kann das Media Creation Tool verwendet werden, um ein bootfähiges Wiederherstellungsmedium zu erstellen und das Betriebssystem zu reparieren.
Vorbereitung auf eine neue Version: Wenn eine neue Hauptversion von Windows 10 veröffentlicht wird, kannst du das Media Creation Tool verwenden, um das neueste Installationsmedium zu erstellen und sicherzustellen, dass du die aktuellste Version des Betriebssystems hast.
PC-Verkauf oder -Weitergabe: Vor dem Verkauf oder der Weitergabe deines PCs kannst du mit dem Media Creation Tool eine Neuinstallation durchführen, um alle persönlichen Daten sicher zu löschen und den PC in den ursprünglichen Zustand zurückzusetzen.
Testen neuer Funktionen: Entwickler und Technik-Enthusiasten, die neue Funktionen und Updates von Windows 10 testen möchten, können das Tool verwenden, um schnell eine Testumgebung zu erstellen.
Wo kann man das Windows 10 Media Creation Tool herunterladen?

Das Windows 10 Media Creation Tool kann direkt von der offiziellen Microsoft-Website heruntergeladen werden. Hier sind alle Links:
Offizielle Microsoft-Website:
Besuche die [Microsoft Windows 10 Download-Seite](https://www.microsoft.com/de-de/software-download/windows10).
Auf dieser Seite findest du die Option, das Media Creation Tool herunterzuladen. Klicke auf den Button „Tool jetzt herunterladen“.
Microsoft Support-Seiten:
Das Tool ist auch über verschiedene Support-Seiten von Microsoft verfügbar, die detaillierte Anleitungen und zusätzliche Informationen zur Nutzung des Tools bieten.
Wichtig: Es ist empfehlenswert, das Windows 10 Media Creation Tool nur von der offiziellen Microsoft-Website herunterzuladen, um sicherzustellen, dass du die neueste und sicherste Version erhältst. Downloads von inoffiziellen Quellen können riskant sein und Schadsoftware enthalten.
Auch interessant für dich: Windows neu aufsetzen: Checklisten und Anleitungen
Schritt-für-Schritt-Anleitung: Windows 10 Media Creation Tool
Schritt 1: Herunterladen des Tools
Öffne die offizielle Microsoft Windows 10 Download-Seite:
Lade das Media Creation Tool herunter:
Klicke auf den Button „Tool jetzt herunterladen“. Die Datei „MediaCreationTool.exe“ wird auf deinen Computer heruntergeladen.
Schritt 2: Starten des Tools
Starte das Media Creation Tool:
Navigiere zu dem Ort, an dem die Datei „MediaCreationTool.exe“ gespeichert wurde, und doppelklicke darauf, um das Tool zu starten.
Akzeptiere die Lizenzbedingungen:
Lies die Lizenzbedingungen und klicke auf „Akzeptieren“, um fortzufahren.
Schritt 3: Auswahl der gewünschten Aktion
Du hast zwei Optionen:
Jetzt Upgrade für diesen PC ausführen: Wähle diese Option, um das aktuelle System auf Windows 10 zu aktualisieren.
Installationsmedien für einen anderen PC erstellen: Wähle diese Option, um ein Installationsmedium zu erstellen.
Schritt 4: Erstellung von Installationsmedien
Sprache, Edition und Architektur auswählen:
Wähle die gewünschte Sprache, Edition und Architektur (32-Bit, 64-Bit oder beide) für Windows 10 aus. Standardmäßig schlägt das Tool die Einstellungen vor, die zu deinem aktuellen System passen.
Medientyp auswählen:
USB-Flashlaufwerk: Wähle diese Option, wenn du ein bootfähiges USB-Laufwerk erstellen möchtest (mindestens 8 GB Speicherplatz erforderlich).
ISO-Datei: Wähle diese Option, wenn du eine ISO-Datei herunterladen möchtest, die du später auf eine DVD brennen kannst.
Speicherort für die ISO-Datei festlegen (falls ausgewählt):
Wenn du die ISO-Datei-Option gewählt hast, wähle den Speicherort auf deinem Computer, an dem die Datei gespeichert werden soll.
Schritt 5: Erstellen des Installationsmediums
USB-Flashlaufwerk vorbereiten:
Wenn du die USB-Flashlaufwerk-Option gewählt hast, stecke ein leeres USB-Laufwerk in deinen Computer. Wähle das Laufwerk aus der Liste der verfügbaren Geräte und klicke auf „Weiter“. Das Tool formatiert das Laufwerk und kopiert die Installationsdateien darauf.
Herunterladen und Erstellen der ISO-Datei:
Wenn du die ISO-Datei-Option gewählt hast, beginnt das Tool mit dem Herunterladen der Windows 10-Installationsdateien und erstellt die ISO-Datei am angegebenen Speicherort.
Schritt 6: Nutzung des Installationsmediums
USB-Laufwerk oder DVD verwenden:
Stecke das USB-Laufwerk in den Computer, auf dem du Windows 10 installieren möchtest, oder lege die gebrannte DVD ein.
Booten vom Installationsmedium:
Starte den Computer neu und boote vom USB-Laufwerk oder der DVD. Dies kann über das Boot-Menü des Computers geschehen, das normalerweise durch Drücken einer Taste wie F2, F12 oder ESC beim Starten des Computers aufgerufen wird.
Windows 10 Installation starten:
Folge den Anweisungen auf dem Bildschirm, um Windows 10 zu installieren. Wähle die Option „Jetzt installieren“ und befolge die weiteren Schritte, um die Installation abzuschließen.
Welche Versionen von Windows 10 können mit dem Media Creation Tool installiert werden?
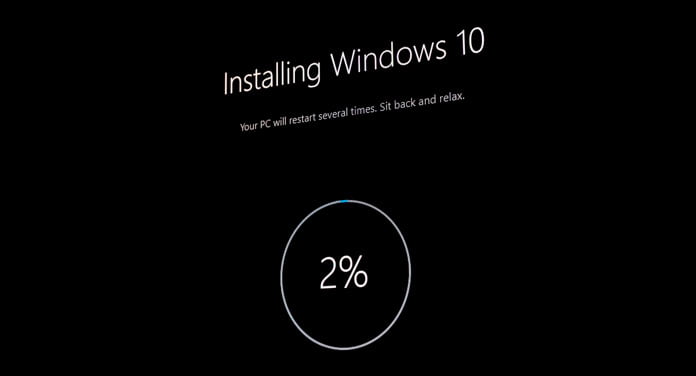
- Windows 10 Home: Diese Edition ist für Privatanwender gedacht und bietet grundlegende Funktionen wie den Microsoft Store, Cortana und die Möglichkeit, Apps herunterzuladen und zu installieren.
- Windows 10 Pro: Diese Edition richtet sich an professionelle Anwender und kleine Unternehmen. Sie bietet zusätzliche Funktionen wie BitLocker, Remote Desktop und die Möglichkeit, in eine Domain einzutreten.
- Windows 10 Education: Diese Edition ist für Bildungseinrichtungen gedacht und bietet Funktionen, die speziell auf den Bildungsbereich zugeschnitten sind.
- Windows 10 Enterprise: Diese Edition bietet erweiterte Sicherheits- und Management-Funktionen, die für größere Unternehmen und Organisationen gedacht sind.
- Windows 10 Pro for Workstations: Diese Edition ist für fortgeschrittene Anwender und Unternehmen gedacht, die leistungsstarke Hardware und hohe Leistung benötigen.
- Windows 10 N: Diese Editionen sind für den europäischen Markt gedacht und enthalten keine vorinstallierten Medienanwendungen wie den Windows Media Player.
Auch interessant für dich: Windows Defender deaktivieren – So schaltest du die Windows Firewall aus
Windows 10 Media Creation Tool: Unterschiede zwischen Upgrade und Neuinstallation

Möglichkeit Nr. 1: Upgrade:
- Zweck: Ein Upgrade wird verwendet, um das bestehende Betriebssystem auf die neueste Version von Windows 10 zu aktualisieren, ohne dabei persönliche Dateien, Anwendungen und Einstellungen zu verlieren.
- Vorgehen: Beim Start des Media Creation Tools wählst du die Option „Jetzt Upgrade für diesen PC ausführen“. Das Tool lädt die neueste Version von Windows 10 herunter und installiert sie über das bestehende System.
- Vorteile: Deine Daten und installierten Programme bleiben erhalten, und du musst keine umfassende Neuinstallation durchführen.
- Nachteile: Eventuelle Probleme des bestehenden Systems können bestehen bleiben, und es besteht die Möglichkeit, dass einige Anwendungen oder Treiber nicht mehr vollständig kompatibel sind.
Möglichkeit Nr. 2: Neuinstallation:
- Zweck: Eine Neuinstallation wird durchgeführt, um das Betriebssystem komplett neu zu installieren. Dabei werden alle vorhandenen Daten auf der Festplatte gelöscht, und Windows 10 wird frisch installiert.
- Vorgehen: Beim Start des Media Creation Tools wählst du die Option „Installationsmedien für einen anderen PC erstellen“, um ein bootfähiges USB-Laufwerk oder eine ISO-Datei zu erstellen. Anschließend bootest du von diesem Medium und installierst Windows 10 neu.
- Vorteile: Eine saubere Neuinstallation kann viele Probleme beheben und sorgt für ein frisches und stabiles System. Es ist ideal, wenn du einen gebrauchten PC verkaufst oder an jemand anderen weitergibst.
- Nachteile: Alle persönlichen Daten, Programme und Einstellungen gehen verloren, und du musst alles neu einrichten und installieren.
Folgende Artikel könnten dich ebenfalls interessieren:
- Cloud PC: Windows 10 auf deinem Huawei Smartphone
- AdBlock Plus: Unter 20 Optionen der beste Werbeblocker?
- RustDesk: Die Nr. 1 der Teamviewer-Alternativen
Bilder: Tomasz, xartproduction, Hifzhan Graphics, monticellllo, AlexPhotoStock / stock.adobe.com


