Damit dein MacBook Betriebssystem immer schnell läuft, solltest du regelmäßig dein macOS neu aufsetzen bzw. installieren und das Betriebssystem von sämtlichem Datenmüll befreien. Einmal im Jahr ist eine gute Faustregel für eine Neuinstallation. Ein Zurücksetzen des MacBooks kann auch erforderlich sein, wenn Apple ein neues Betriebssystem herausbringt. Das Update auf „macOS Catalina“ hat beispielsweise 32-Bit-Programme unbenutzbar gemacht.
Egal ob du nun deinen Apple Mac zurücksetzt, um ihn zu bereinigen, um auf ein altes Betriebssystem zu gelangen oder eine Neuinstallation durchzuführen, wir haben eine Schritt-für-Schritt-Anleitung für dich erstellt. Am Ende geben wir auch noch einige Tipps, wie du deinen iMac auf einem schnellen Niveau hältst, nachdem du ihn zurückgesetzt hast. Je nach der Geschwindigkeit deiner Internetverbindung dauert der Prozess des Zurücksetzens 60 bis 120 Minuten. Wie das Ganze richtig funktioniert, zeigen wir dir in unserer Anleitung.
1. macOS neu aufsetzen – Die Kurzanleitung für die Neuinstallation
1. Schalte deinen Mac ein
2. Drücke beim Startton deines Macs auf die Tasten CMD + R | Der Mac öffnet nun das macOS-Dienstprogramm (kann etwas länger dauern)
3. Klicke auf die Option „Festplattendienstprogramm“
4. Klicke in der linken Seite auf deine Festplatte (In der Regel die zweite von oben) 5. Klicke nun in der oberen Leiste auf löschen
6. Trage den neuen Namen und die Formatierung im geöffneten Fenster ein
7. Klicke auf löschen
8. Schließe das Festplattendienstprogramme
9. Wähle nun im macOS-Dienstprogramme Fenster die Option „macOS erneut installieren“
10. Treffe alle Einstellungen für deine Neuinstallation
11. Fertig
2. Als erstes machst du ein Time Machine-Backup von deinem alten System auf eine externe Festplatte.
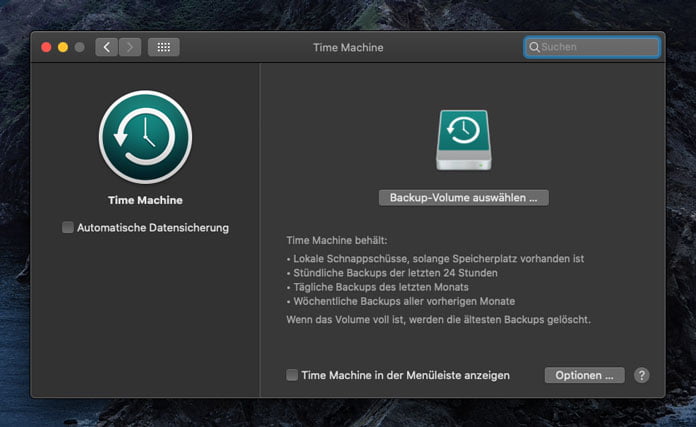 Ein Time Machine-Backup speicherst du sinnvollerweise auf einem externen Gerät. Eine richtige externe Festplatte ist die beste Wahl. Diese kann dann auch am iMac angeschlossen bleiben und kontinuierlich als Backup-Festplatte genutzt werden. Sobald du die externe Festplatte angeschlossen hast, gehe in die Systemeinstellungen und klicke auf „Time Machine“. Wähle dann „Backup-Volume auswählen“. Es erscheint eine Liste mit allen verfügbaren Datenträgern für ein Time Machine-Backup. Die automatische Sicherung erfolgt automatisch, nachdem du das Speicher-Volume ausgewählt hast.
Ein Time Machine-Backup speicherst du sinnvollerweise auf einem externen Gerät. Eine richtige externe Festplatte ist die beste Wahl. Diese kann dann auch am iMac angeschlossen bleiben und kontinuierlich als Backup-Festplatte genutzt werden. Sobald du die externe Festplatte angeschlossen hast, gehe in die Systemeinstellungen und klicke auf „Time Machine“. Wähle dann „Backup-Volume auswählen“. Es erscheint eine Liste mit allen verfügbaren Datenträgern für ein Time Machine-Backup. Die automatische Sicherung erfolgt automatisch, nachdem du das Speicher-Volume ausgewählt hast.
3. Wichtige Schritte vor einem Verkauf
Solltest du deinen iMac für den Weiterverkauf zurücksetzen, dann gibt es einige Punkte, die du vor der Abgabe unbedingt beachten solltest. Stelle als erstes sicher, dass alle deine wichtigen Accounts abgemeldet sind. Das betrifft iTunes, iMessage, den App Store und die iCloud.
iTunes
Im iTunes-Fenster wählst du unter:
Account > Autorisierungen > Diesen Computer deautorisieren
Dann wirst du aufgefordert, deine Apple-ID mitsamt Passwort zu bestätigen. Danach klickst du dann nur noch auf „Deautorisieren“.
iCloud
Um dein iCloud-Konto überhaupt deaktivieren zu können, musst du „Meinen Mac suchen“ unter den iCloud Funktionen als erstes abschalten. Unter den Systemeinstellungen findest du diese Funktion unter „iCloud“. Im selben Menü befindet sich dann auch schon die „Abmelden“ Taste. Sobald du dich abgemeldet hast, werden alle Daten, die sich auf deiner iCloud befinden, gelöscht.
iMessage
Innerhalb deiner iMessage-App gehst du in die Einstellungen und kannst unter
Account > Abmelden dein Konto vom Mac entfernen.
Deine Festplatte überschreiben
Sobald du alle diese Schritte durchgeführt hast, gibt es nur noch eine Sache zu erledigen: Deine Festplatte muss zwingend richtig überschrieben werden. Nach einem einfachen Löschvorgang ist es immer noch möglich die Daten wiederherzustellen. Um deine Festplatte zu überschreiben, gehst du in das Festplattendienstprogramm und wählst den Datenträger aus, der sicher gelöscht werden soll. In deinem Fall ist das die Hauptfestplatte. 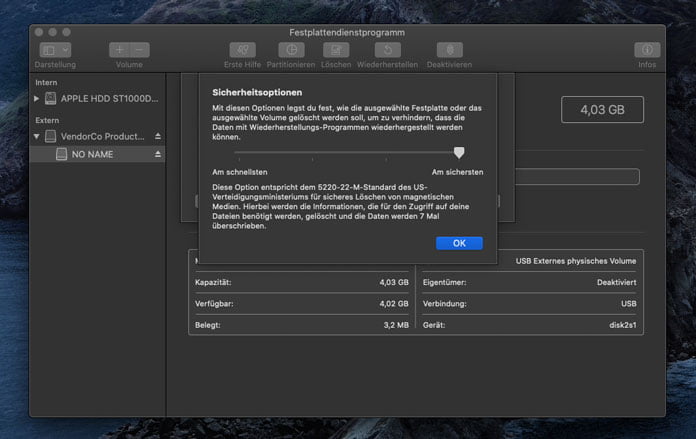 Du kannst den Namen und das Format selbst bestimmen. Am besten lässt du aber einfach die Standarteinstellung bestehen. Unter dem Punkt „Sicherheitsoptionen“ kannst du dann auswählen, wie oft die Festplatte überschrieben werden soll.Für optimale Datensicherheit empfehlen wir, dass du deine Festplatte mindestens dreimal überschreiben lässt. Je öfter überschrieben wird, desto länger dauert der Prozess. Halte dir dafür am besten einen ganzen Nachmittag frei. Eine 1TB Festplatte siebenmal zu überschreiben, kann ziemlich lange dauern. Sobald du das erledigt hast, kannst du mit dem eigentlichen Zurücksetzen deines iMacs beginnen.
Du kannst den Namen und das Format selbst bestimmen. Am besten lässt du aber einfach die Standarteinstellung bestehen. Unter dem Punkt „Sicherheitsoptionen“ kannst du dann auswählen, wie oft die Festplatte überschrieben werden soll.Für optimale Datensicherheit empfehlen wir, dass du deine Festplatte mindestens dreimal überschreiben lässt. Je öfter überschrieben wird, desto länger dauert der Prozess. Halte dir dafür am besten einen ganzen Nachmittag frei. Eine 1TB Festplatte siebenmal zu überschreiben, kann ziemlich lange dauern. Sobald du das erledigt hast, kannst du mit dem eigentlichen Zurücksetzen deines iMacs beginnen.
Nicht das neueste OS installieren
Bei einem Verkauf deines iMacs kann es Sinn machen, nicht direkt das neueste OS von Apple zu installieren. Manche Käufer suchen gezielt nach älteren Versionen.
4. Diese Schritte musst du durchführen, um dein MacBook neu aufzusetzen:
- Starte den Mac neu und warte auf den typischen Start-Ton von Mac. Sobald du den Ton hörst, drückst du die Tasten cmd + R gleichzeitig und lässt diese los, wenn das Apple-Logo auf deinem Monitor erscheint. Mit diesem Befehl startest du den Mac im Wiederherstellungsmodus. Bitte nicht wundern, denn dieser Start dauert ein wenig länger als der übliche Start.
 macOS-Dienstprogramme
macOS-Dienstprogramme
Jetzt erscheint das macOS-Dienstprogramm-Fenster mit vier Auswahlmöglichkeiten:
- Aus Time Maschine-Backup wiederherstelle
- macOS erneut installieren
- Online-Hilfe aufrufen
- Festplattendienstprogramm

- Klicke auf Festplattendienstprogramm
- Aktiviere auf der linken Seite deine Systempartition (in der Regel ist es die zweite Festplatte von oben, falls du nicht nachträglich eine zweite installiert hast)
- Drücke in der oberen Leiste auf löschen, um die Systempartition zu formatieren. Vorsicht: Mit dem Klick auf löschen, löscht du wirklich alle deine Daten und es gibt danach kein Zurück mehr. Sei dir also sicher, dass du deine Daten vorher gesichert hast.
- Solltest du deine Festplatte bereits vorher überschrieben haben, brauchst du diesen Punkt nicht mehr durchführen.
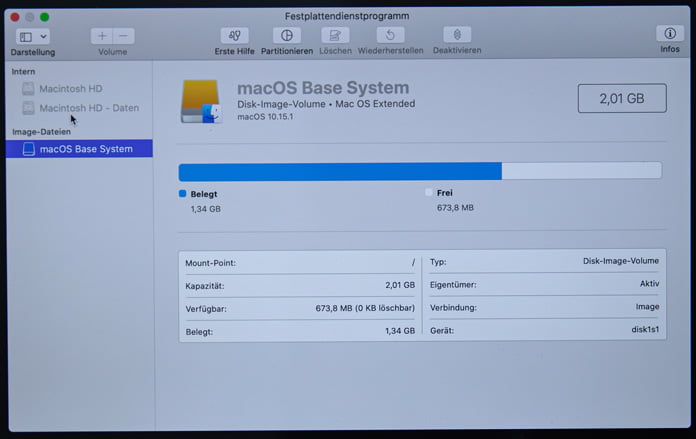
- Nun erscheint ein neues Fenster „Macintosh SSD löschen?“
- Trage bei „Name“ deinen Festplattennamen ein, zum Beispiel: SSD Hauptplatte.
- Bei „Format“ wählst du APFS oder Mac OS Extended (Journaled) aus. Welche Option für dich die beste ist, kannst du hier beim Apple Support nachlesen.
- Im Feld „Schema“ lässt du das vorgegebene „GUID Partition Map“ stehen.
- Drücke auf Löschen und die Formatierung beginnt.
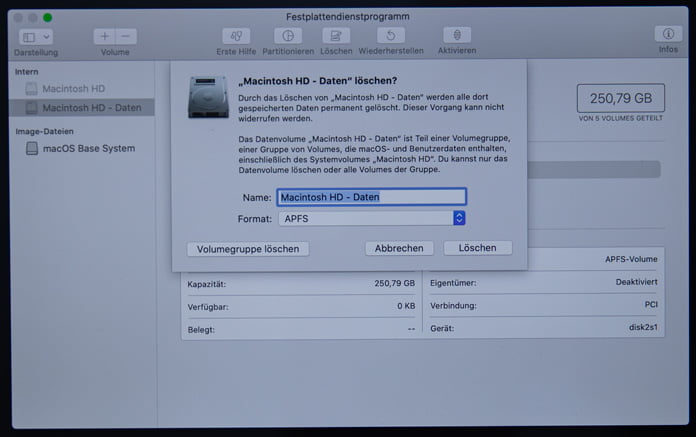
- Drücke auf Fertig, sobald der Vorgang abgeschlossen ist.
- Schließe danach mit einem Klick auf das rote X das Festplattendienstprogramm und du kommst wieder auf das Hauptfenster „macOS-Dienstprogramme“.
 macOS erneut installieren
macOS erneut installieren
- Klicke auf macOS erneut installieren.
- Jetzt erscheint das „Install macOS Catalina“ Fenster.
- Klicke auf „Fortfahren“.
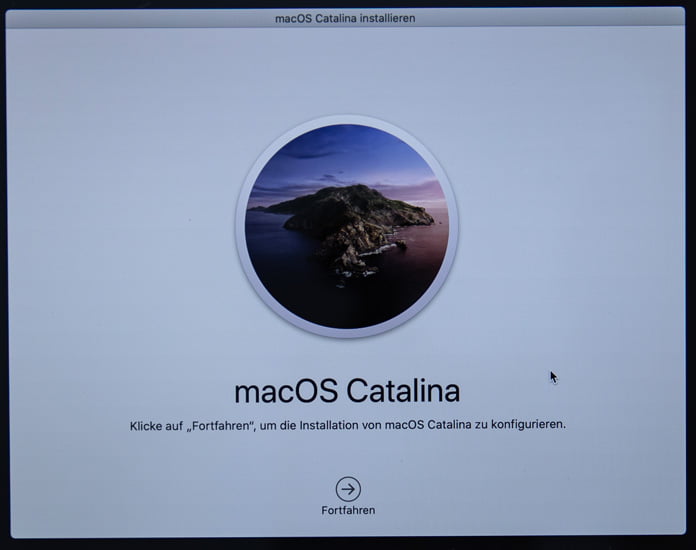
- Es erscheint ein kleines Fenster, in dem Apple eine Berechtigung zur Verifizierung erfragt, drücke auch hier auf „Fortfahren“.
- Bestätige die Nutzungsbedienungen.
- Bestätige das kleine Fenster, dass du die Softwarelizenzverträge gelesen hast.
- Wähle jetzt deine Festplatte aus und klicke auf „Installieren“.
- Gib deine Apple ID im neuen Fenster ein.
- Nun beginnt die Installation. Sei geduldig, denn die Zeitangaben, die Apple nun anzeigt, stimmen meistens nicht 100%, in der Regel dauert es zwischen 30-45min.
Nach der Installation – Dein Mac wird konfiguriert
- Als erstes erscheint das „AGB“-Fenster, welches du akzeptieren musst.
- Jetzt öffnet sich das iCloud-Fenster.
- Danach öffnet sich das Fenster „Dein Mac wird konfiguriert“.

- Nun bist du wieder im gewohnten System.
 Glückwunsch, jetzt hast du dein MacBook in den Zustand versetzt, wie du ihn kennst, direkt nach dem Kauf und kannst mit der Installation deiner gewünschten Programme starten. Nun geben wir dir noch den ein oder anderen guten Tipp, damit dein Mac auch schön schnell bleibt.
Glückwunsch, jetzt hast du dein MacBook in den Zustand versetzt, wie du ihn kennst, direkt nach dem Kauf und kannst mit der Installation deiner gewünschten Programme starten. Nun geben wir dir noch den ein oder anderen guten Tipp, damit dein Mac auch schön schnell bleibt.
5. So bleibt dein iMac schnell
Mac-Dienste abschalten
Hintergrundprozesse können einiges an Rechenleistung ziehen. Diese Dienste kannst du allerdings auch abschalten. Gehe in den Systemeinstellungen auf den Reiter „Freigaben“. Dort siehst du nun im linken Fenster einige Freigaben, die du nach deinen Bedürfnissen an- und ausschalten kannst.
Externe Speicher-Volumes nutzen
Besonders große Daten verlangsamen dein MacBook ebenfalls. Eine volle Festplatte ist sowieso unpraktisch. Deshalb solltest du besonders große Datenmengen auf ein externes Speichermedium verschieben.
Software aktuell halten
Die regelmäßige Aktualisierung der Software auf dem Mac beseitigt Fehler und Sicherheitslücken. Es kann in sehr seltenen Fällen vorkommen, dass diese Aktualisierungen Fehler verursachen. Der Nutzen wiegt jedoch viel schwerer als das Risiko.
Programme vom Autostart abhalten
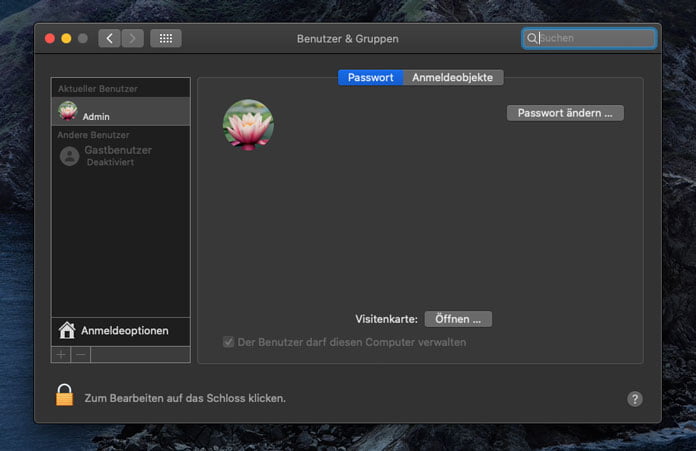 Je mehr Programme direkt beim Start mit aktiviert werden, desto mehr Rechenpower benötigt der Rechner. Unter „Benutzer und Gruppen“ wählst du einfach deinen Benutzer aus und klickst über dem Benutzernamen auf „Anmeldeobjekte“. Schalte alles aus, was du nicht unbedingt benötigst. Ein guter Tipp für Dropbox-Nutzer: Deaktiviere die automatische Synchronisierung.
Je mehr Programme direkt beim Start mit aktiviert werden, desto mehr Rechenpower benötigt der Rechner. Unter „Benutzer und Gruppen“ wählst du einfach deinen Benutzer aus und klickst über dem Benutzernamen auf „Anmeldeobjekte“. Schalte alles aus, was du nicht unbedingt benötigst. Ein guter Tipp für Dropbox-Nutzer: Deaktiviere die automatische Synchronisierung.
Unter Einstellungen > Allgemein > Dropbox beim Systemstart starten > Netzwerk kannst du die Option „LAN-Synchronisation“ deaktivieren.
Finger weg von Beschleunigungssoftware!
Du hast sicher auch schon die ein oder andere Werbeanzeige für Programme gesehen, die den Mac „schneller machen“ sollen. Von Programmen wie MacKeeper solltest du jedoch ganz klar die Finger weglassen! Selbst auf produktionsneuen Mac werden in solchen Programmen Fehler in vierstelliger Summe ausgeworfen. Diese Fehler können natürlich glücklicherweise mit der kostenpflichtigen Version behoben werden.
Schreibtisch aufräumen
Last but not least. Ein aufgeräumter Schreibtisch ist ein effektiver Schreibtisch. Das gilt nicht nur für deinen echten Arbeitsplatz, sondern auch für den MacBook. Versuche die Icons auf deinem Schreibtisch zu gering wie möglich zu halten. Große Dateien solltest du, wie bereits erwähnt, sowieso extern speichern. Alles andere solltest du in Ordner einsortieren. Es mag verlockend sein, einfach alles auf dem Desktop liegen zu lassen. Der Mac wird dir deine Sorgfalt aber mit guter Geschwindigkeit zurückzahlen.
Fotos: bramgino / stock.adobe.com; AJOURE´ Redaktion



 macOS-Dienstprogramme
macOS-Dienstprogramme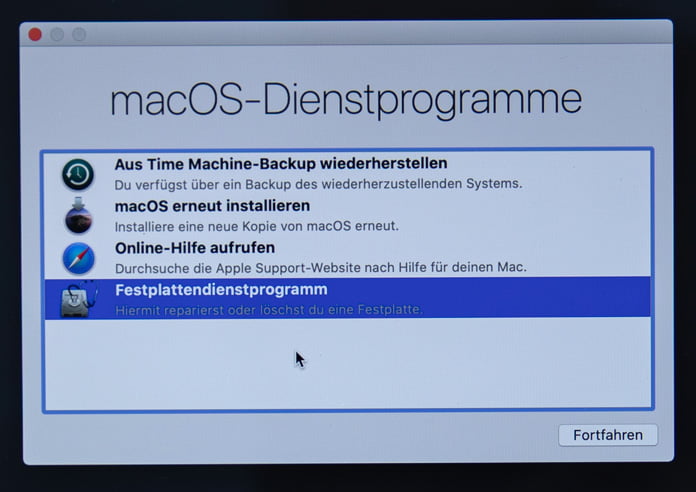
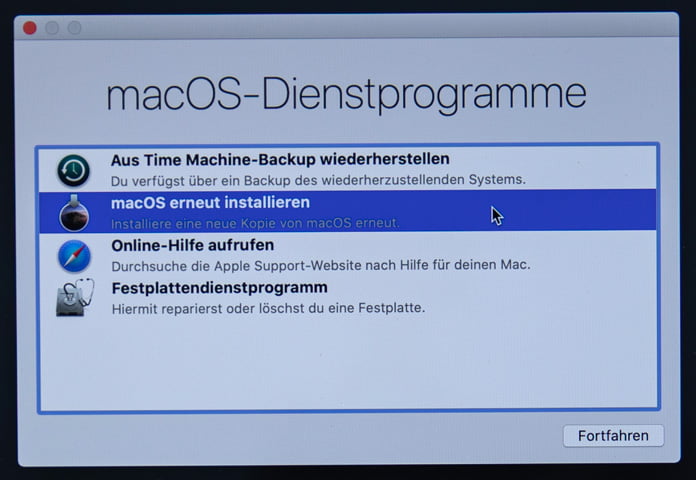 macOS erneut installieren
macOS erneut installieren