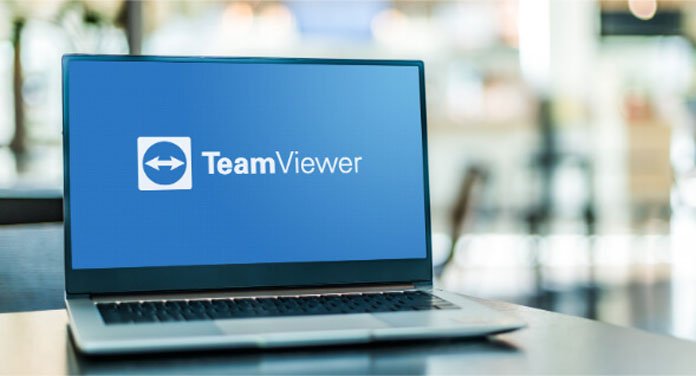In unserer digitalisierten Welt ist es oft notwendig, auf Computer und Geräte zuzugreifen, die nicht direkt vor Ort verfügbar sind. Hier kommt TeamViewer ins Spiel: Eine Software, die die Fernwartung und Steuerung von Computern, Smartphones und anderen Geräten ermöglicht.
Anwendungsbereiche von TeamViewer
TeamViewer ist vielseitig einsetzbar, sowohl im privaten als auch im beruflichen Umfeld:
- Technische Unterstützung: Freunden oder Familie bei Computerproblemen helfen
- Homeoffice: Zugriff auf den Arbeitscomputer von Zuhause aus
- IT-Administration: Fernwartung von Servern und Clients
- Wartung und Support: Remote-Verbindung zu Maschinen und Anlagen
- Online-Meetings: Präsentationen und Zusammenarbeit im Team
Die Vorteile:
- Einfachheit: Einfache Bedienung und intuitive Benutzeroberfläche
- Kompatibilität: Verfügbar für Windows, macOS, Linux, iOS und Android
- Sicherheit: Sichere Datenübertragung und Verschlüsselung
- Leistung: Hohe Performance und schnelle Verbindungsaufbau
- Zusatzfunktionen: Dateiübertragung, Chat, Bildschirmübertragung und mehr
In diesem Artikel
In diesem Artikel erfährst du, wie du TeamViewer einrichtest und richtig benutzt. Ich führe dich Schritt für Schritt durch die Installation, Konfiguration und Verbindungsherstellung. Außerdem erklären wir dir die wichtigsten Funktionen und Bedienungsmöglichkeiten.
Auch interessant für dich: Bluescreen beheben: So löst du den nervigen Fehler
Installation
Download und Installation
Um TeamViewer zu nutzen, musst du die Software zunächst auf deinem Computer oder Gerät installieren.
- Besuche die TeamViewer-Website
- Wähle die richtige Version für dein Betriebssystem aus. Es gibt verschiedene Versionen für Windows, macOS, Linux, iOS und Android.
- Klicke auf den Download-Button.
- Führe die heruntergeladene Datei aus, um den Installationsprozess zu starten.
- Folge den Anweisungen auf dem Bildschirm.
Tipp: Wähle während der Installation die Option „Erweitert“, um zusätzliche Optionen zu konfigurieren.
Auswahl der richtigen Version (privat/kommerziell)
TeamViewer bietet verschiedene Versionen für private und kommerzielle Nutzung an:
- Private Nutzung: Die kostenlose Version ist für den privaten Gebrauch ausreichend. Sie bietet alle grundlegenden Funktionen für die Fernwartung.
- Kommerzielle Nutzung: Für die kommerzielle Nutzung benötigst du eine kostenpflichtige Lizenz. Es gibt verschiedene Lizenzmodelle, die sich in ihren Funktionen und Preisen unterscheiden.
- Tipp: Wenn du dir nicht sicher bist, welche Version du benötigst, kannst du den Lizenzvergleich nutzen: https://service.teamviewer.com/en-us/overview
Unterschiede zwischen „Nur starten“ und „Installieren“
Während der Installation hast du die Wahl zwischen „Nur starten“ und „Installieren“:
- Nur starten: Wenn du TeamViewer nur gelegentlich nutzt, kannst du die Option „Nur starten“ wählen. In diesem Fall wird das Programm nach dem Download installiert und läuft einfach so.
- Installieren: Wenn du aber regelmäßig Fernzugriff auf deine Geräte brauchst, solltest du die Option „Installieren“ wählen. In diesem Fall wird die Software auf deinem Computer oder Gerät installiert und kann jederzeit über das Startmenü oder den Desktop-Shortcut gestartet werden.
Tipp: Wenn du TeamViewer im Hintergrund laufen lassen möchtest, um unbeaufsichtigten Zugriff zu ermöglichen, musst du die Option „Installieren“ wählen.
Einrichtung

Benutzerkonto erstellen (optional)
Nachdem du TeamViewer installiert hast, kannst du ein Benutzerkonto erstellen. Dies ist optional, bietet aber einige Vorteile:
- Komfortable Anmeldung: Du kannst dich mit deinem Benutzernamen und Passwort anmelden, anstatt deine ID und dein Passwort einzugeben.
- Zugriff auf mehrere Geräte: Du kannst mit einem Benutzerkonto auf alle deine Geräte zugreifen, auf denen die Software installiert ist.
- Zentrale Verwaltung: Du kannst deine Einstellungen und Lizenzen in einem zentralen Konto verwalten.
Tipp: Wenn du TeamViewer nur privat nutzt, ist die Erstellung eines Benutzerkontos nicht zwingend erforderlich.
TeamViewer-ID und Passwort festlegen
Unabhängig davon, ob du ein Benutzerkonto erstellst oder nicht, musst du eine ID und ein Passwort festlegen. Diese werden benötigt, um eine Verbindung zu deinem Computer oder Gerät herzustellen.
- TeamViewer-ID: Die ID ist eine eindeutige Kennung für dein Gerät. Du findest sie im Hauptfenster.
- Passwort: Wähle ein sicheres Passwort, das nicht leicht zu erraten ist.
Tipp: Du kannst ID und Passwort jederzeit ändern.
Optionen für den unbeaufsichtigten Zugriff
TeamViewer bietet verschiedene Optionen für den unbeaufsichtigten Zugriff:
- Persönliches Passwort: Du kannst ein persönliches Passwort festlegen, mit dem sich andere Personen ohne deine Eingabe von Benutzername und Passwort mit deinem Gerät verbinden können.
- Windows-Anmeldung: Du kannst TeamViewer so konfigurieren, dass sich Benutzer mit ihren Windows-Anmeldedaten mit deinem Gerät verbinden können.
- Geräteverbindungsliste: Du kannst eine Liste mit Geräten erstellen, die sich ohne deine Bestätigung mit deinem Gerät verbinden können.
Tipp: Der unbeaufsichtigte Zugriff ist eine praktische Funktion, wenn du z. B. von unterwegs auf deinen Arbeitscomputer zugreifen möchtest. Achte jedoch darauf, dass du die Zugriffsrechte sorgfältig konfigurierst, um die Sicherheit deines Geräts zu gewährleisten.
Sicherheitseinstellungen konfigurieren
TeamViewer bietet verschiedene Sicherheitseinstellungen, mit denen du die Sicherheit deiner Fernwartungssitzungen verbessern kannst:
- Zwei-Faktor-Authentifizierung: Aktiviere die Zwei-Faktor-Authentifizierung, um eine zusätzliche Sicherheitsebene hinzuzufügen.
- Verschlüsselung: Wähle eine starke Verschlüsselungsmethode für deine Fernwartungssitzungen.
- Firewalleinstellungen: Konfiguriere deine Firewall so, dass TeamViewer-Verbindungen zugelassen werden.
Tipp: Es ist wichtig, dass du die Sicherheitseinstellungen von TeamViewer regelmäßig überprüfst und an deine Bedürfnisse anpasst.
Auch interessant für dich: Effizientes Multitasking am PC: Tipps und Tricks, um mehrere Aufgaben gleichzeitig zu bewältigen
Verbindung herstellen
Verbindung mit einer anderen TeamViewer-ID
Um eine Verbindung zu einem anderen Computer oder Gerät herzustellen, benötigst du die TeamViewer-ID des Zielgeräts.
- Öffne TeamViewer auf deinem Computer oder Gerät.
- Gib die ID des Zielgeräts in das Feld „Partner-ID“ ein.
- Klicke auf „Verbinden“.
- Gebe das Passwort des Zielgeräts ein, wenn du dazu aufgefordert wirst.
Tipp: Du kannst die TeamViewer-ID des Zielgeräts auch aus der Computer & Kontakte-Liste auswählen.
Verwendung der Computer & Kontakte-Liste
In der Computer & Kontakte-Liste kannst du alle Geräte speichern, mit denen du dich regelmäßig verbindest. Dies erleichtert die Verbindungsherstellung.
- Öffne die Computer & Kontakte-Liste in TeamViewer.
- Wähle das Gerät aus, mit dem du dich verbinden möchtest.
- Klicke auf „Verbinden“.
- Gebe das Passwort des Zielgeräts ein, wenn du dazu aufgefordert wirst.
Tipp: Du kannst die Computer & Kontakte-Liste auch verwenden, um Gruppen von Geräten zu erstellen und Berechtigungen zu verwalten.
Ad-hoc-Verbindungen ohne vorherige Anmeldung
TeamViewer ermöglicht auch Ad-hoc-Verbindungen ohne vorherige Anmeldung. Dies ist nützlich, wenn du z. B. schnell einem Freund bei einem Computerproblem helfen möchtest.
- Öffne TeamViewer auf deinem Computer oder Gerät.
- Klicke auf „Sitzung generieren“.
- Teile die ID und das Passwort der Sitzung mit der Person, mit der du dich verbinden möchtest.
- Die Person, mit der du dich verbindest, muss auf „Verbinden“ klicken und das Passwort eingeben.
Tipp: Ad-hoc-Verbindungen sind weniger sicher als Verbindungen mit vorheriger Anmeldung. Achte daher darauf, dass du die Person kennst, mit der du dich verbindest.
Bestätigung der Verbindung anfordern
Du kannst TeamViewer so konfigurieren, dass du eine Bestätigung anfordern musst, bevor jemand eine Verbindung zu deinem Gerät herstellen kann. Dies ist eine zusätzliche Sicherheitsebene, die verhindert, dass unbefugte Personen Zugriff auf dein Gerät erhalten.
- Öffne die Einstellungen von TeamViewer.
- Wähle den Reiter „Sicherheit“.
- Aktiviere die Option „Bestätigung vor Verbindungsannahme“.
Tipp: Die Bestätigung der Verbindung ist eine wichtige Sicherheitsmaßnahme, insbesondere wenn du TeamViewer für den unbeaufsichtigten Zugriff nutzt.
Funktionen und Bedienung

TeamViewer bietet eine Vielzahl von Funktionen, die die Fernwartung und Steuerung von Computern und mobilen Geräten erleichtern.
Fernsteuerung von Computern und mobilen Geräten
Mit TeamViewer kannst du die Kontrolle über einen anderen Computer oder ein mobiles Gerät übernehmen. Dies ermöglicht dir, z. B. folgende Aufgaben auszuführen:
- Fehlerbehebung: Du kannst Freunden oder Familie bei Computerproblemen helfen.
- Wartung und Support: Du kannst Server und Clients aus der Ferne warten und administrieren.
- Homeoffice: Du kannst auf deinen Arbeitscomputer von Zuhause aus zugreifen.
- Online-Präsentationen: Du kannst deine Präsentationen einem Publikum online vorstellen.
Tipp: Es gibt verschiedene Steuerungsmodi, mit denen du die Fernsteuerung an deine Bedürfnisse anpassen kannst.
Dateiübertragung und Chatfunktion
TeamViewer ermöglicht die Übertragung von Dateien zwischen zwei Computern oder mobilen Geräten. Dies ist nützlich, z. B. um Dokumente auszutauschen oder Software zu installieren.
Außerdem gibt es eine Chatfunktion, mit der du während einer Fernwartungssitzung mit anderen Personen kommunizieren kannst.
Tipp: Die Dateiübertragung und Chatfunktion von TeamViewer sind einfach zu bedienen und ermöglichen eine effiziente Zusammenarbeit.
5.3 Bildschirmübertragung und Präsentationsmodus
Du kannst deinen Bildschirm an andere Personen übertragen. Dies ist nützlich, z. B. um
- Präsentationen zu halten: Du kannst deine Präsentationen einem Publikum online vorstellen.
- Zusammenarbeit: Du kannst gemeinsam mit anderen Personen an einem Dokument oder Projekt arbeiten.
- Fehlerbehebung: Du kannst anderen Personen zeigen, wo ein Problem liegt.
- TeamViewer bietet außerdem einen Präsentationsmodus, mit dem du deine Präsentationen optimieren kannst.
Tipp: Die Bildschirmübertragung und der Präsentationsmodus von TeamViewer sind einfach zu bedienen und ermöglichen eine effektive Kommunikation.
Aufzeichnung von Sitzungen und Fernsteuerungssitzungen
TeamViewer ermöglicht die Aufzeichnung von Sitzungen und Fernsteuerungssitzungen. Dies ist nützlich, z. B. um
- Schulungen zu erstellen: Du kannst deine Schulungen aufzeichnen und anderen Personen zur Verfügung stellen.
- Fehlerbehebung zu dokumentieren: Du kannst deine Fehlerbehebungsversuche aufzeichnen, um sie später zu analysieren.
- Sitzungen zu protokollieren: Du kannst deine Sitzungen protokollieren, um sie später nachzuvollziehen.
- Tipp: Die Aufzeichnungsfunktion ist einfach zu bedienen und ermöglicht eine effiziente Dokumentation deiner Sitzungen.
Erweiterte Funktionen: VPN, Meeting-Tool, etc.
Neben den grundlegenden Funktionen hast du auch eine Reihe von erweiterten Funktionen, z. B.:
- VPN: Ermöglicht die sichere Verbindung zu einem anderen Netzwerk.
- Meeting-Tool: Ermöglicht die Durchführung von Online-Meetings und Webkonferenzen.
- Fernwartung von Mobilgeräten: TeamViewer ermöglicht die Fernwartung von Android- und iOS-Geräten.
- Tipp: Die erweiterten Funktionen von TeamViewer sind kostenpflichtig. Du kannst jedoch eine kostenlose Testversion nutzen, um die Funktionen auszuprobieren.
Auch interessant für dich: Windows Defender deaktivieren – So schaltest du die Windows Firewall aus.
Tipps und Tricks

Zwei-Faktor-Authentifizierung aktivieren
Die Zwei-Faktor-Authentifizierung ist eine zusätzliche Sicherheitsebene, die verhindert, dass unbefugte Personen Zugriff auf dein Konto erhalten. Aktiviere die Zwei-Faktor-Authentifizierung in den Einstellungen.
Sichere Passwörter verwenden
Verwende für dein Konto und deine Geräte sichere Passwörter. Sichere Passwörter sind mindestens 12 Zeichen lang und enthalten Groß- und Kleinbuchstaben, Zahlen und Sonderzeichen.
Firewall-Einstellungen anpassen
Konfiguriere deine Firewall so, dass TeamViewer-Verbindungen zugelassen werden. Du findest die Firewall-Einstellungen in der Systemsteuerung deines Computers.
Konfiguration optimieren
In den Einstellungen kannst du verschiedene Optionen konfigurieren, z. B. die Bildschirmqualität, die Verbindungseinstellungen und die Berechtigungen für andere Benutzer.
Problembehandlung und FAQs
Auf der TeamViewer-Website findest du eine umfangreiche Hilfe- und Support-Sektion mit FAQs, Tutorials und Fehlerbehebungsanleitungen.
Zusätzliche Tipps:
- Verwende TeamViewer nur von vertrauenswürdigen Geräten.
- Halte deine Software auf dem neuesten Stand.
Fazit
TeamViewer überzeugt mit seiner Vielseitigkeit und Benutzerfreundlichkeit. Die Software ermöglicht die Fernwartung und Steuerung von Computern und mobilen Geräten, was sowohl im privaten als auch im beruflichen Umfeld zahlreiche Vorteile bietet.
Anwendungsbeispiele:
- Privat: Freunden und Familie bei Computerproblemen helfen, Fernzugriff auf den eigenen Heimcomputer
- Beruf: IT-Support aus der Ferne leisten, Wartung von Servern und Clients, Homeoffice-Anwendungen
- Präsentationen: Online-Präsentationen halten, Webinare und Schulungen durchführen
- Die Zwei-Faktor-Authentifizierung, die Verschlüsselung von Datenverbindungen und die Möglichkeit, Berechtigungen feinzujustieren, sorgen für ein hohes Maß an Sicherheit.
Teamviewer Alternativen
- AnyDesk: Preiswerte Alternative mit ähnlichen Funktionen
- Zoho Assist: Cloud-basierte Lösung mit guter Integration in Zoho-Produkte
- RemotePC: Einfache Bedienung, ideal für private Nutzung
Die Wahl der richtigen Software hängt von den individuellen Anforderungen und dem Einsatzbereich ab.
Folgende Artikel könnten dich ebenfalls interessieren:
- uBlock Origin installieren: So geht’s
- Das beste Zubehör für dein iPhone: Unser Must-have Guide für Stilbewusste
- App sperren: So schützt du deine Apps vor neugierigen Blicken
Bilder: Noelia, Andreas Prott, monticellllo, goodluz / stock.adobe.com