Dein Windows-Desktop ist zu voll? Du benötigst gar nicht so viele Programme auf deinem Desktop? Die Oberfläche von Windows sollte zudem aufgeräumt sein und du möchtest deinen Desktop nach deinen Wünschen gestalten? Dann ist dieser Artikel für dich definitiv interessant. Wir erläutern dir nachfolgend, wie du unter Windows 10 deinen Desktop personalisieren.
PCs individuell gestalten – Den Desktop personalisieren
Vielen PC-Freunden ist bekannt, dass der Computer individuell gestaltet werden kann. Zur äußerlichen Individualisierung ist eine große Auswahl an PC-Hardware erhältlich. Du kannst bei deinem PC aber nicht nur die Hardware individualisieren, sondern auch den PC-Desktop nach deinen Wünschen gestalten.
Der Desktop des PCs ist häufig unaufgeräumt und sieht so aus, als wäre er mit Programmen zugemüllt. Bei einem vollen Desktop ist es nicht einfach, die Übersicht zu behalten. Eine aufgeräumte Windows-Oberfläche ermöglicht dir eine effiziente Arbeit, und das Aufräumen kannst du als Gelegenheit nutzen, deinen Desktop zu personalisieren. Mit unseren Tipps und Tricks für eine übersichtliche und individuelle Betriebssystemoberfläche erhältst du einen Desktop, der zu deinem Typ passt.
Desktop personalisieren: Die richtige Sortierung
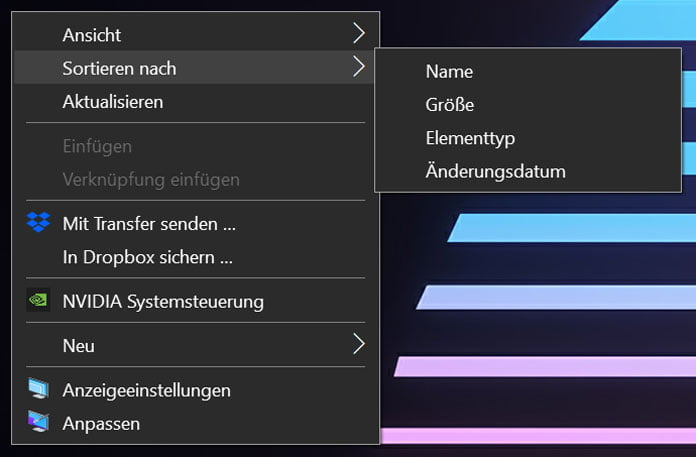
Wenn du Ordnung auf deinem Windows-Desktop schaffen möchtest, dann solltest du die Oberfläche des Betriebssystems sortieren. Es liegen nur wenige Programm-Verknüpfungen auf dem Desktop? Dann empfehlen wir dir die automatische Anordnung der Desktopsymbole. Du hast bei Windows 10 die Wahl zwischen der automatischen und der manuellen Anordnung. Mit einem Rechtsklick auf einen Desktop-Bereich, der keine Symbole enthält, öffnest du das Kontextmenü, das zur Sortierfunktion führt. Im Kontextmenü solltest du den Menüpunkt „Sortieren nach“ auswählen. Es erscheint ein Folgemenü und du hast die Wahl zwischen den Sortiermöglichkeiten „Name“, „Größe“, „Elementtyp“ und „Änderungsdatum“.
Die Wahl des Sortierpunkts „Name“ ist hilfreich, wenn der Desktop viele Programm-Verknüpfungen enthält und du genau weißt, wie ein von dir gesuchtes Programm heißt. Die Sortierung nach „Elementtyp“ ist für dich interessant, wenn du einen bestimmten Dateityp wie beispielsweise eine Word-Datei oder eine MP3-Datei suchst. Das automatische Sortieren erlaubt dir eine schnelle und effiziente Anordnung von Programm-Verknüpfungen auf dem Desktop.
Auch interessant für dich: Twitch Stream Setup 2021: Twitch Livestream einrichten Tutorial
Desktop personalisieren: Symbole in der Größe verändern
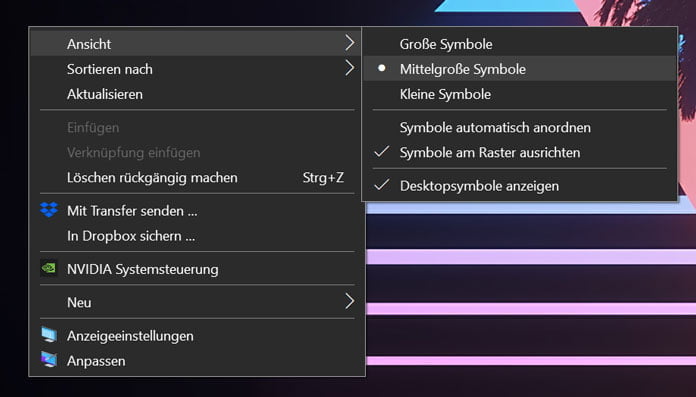
Desktop-Symbole können in der Größe verändert werden. Das hat den Vorteil, dass du deine Programm-Verknüpfungen nach deinem Wunsch anpassen kannst. Die Änderungsfunktion ist auch hilfreich, um mehr Platz zu schaffen und den Desktop übersichtlicher zu gestalten. Wenn du viele Symbole auf dem Desktop nutzt, dann raten wir dir, die Programm-Verknüpfungen zu verkleinern. Windows 10 bietet dir zwei verschiedene Änderungsmöglichkeiten.
Um die erste Änderungsmöglichkeit zu nutzen, klicke mit der rechten Maustaste auf einen symbolfreien Bereich des Desktops. Im Kontextmenü solltest du die Option „Ansicht“ auswählen. Unter dem Menüpunkt „Ansicht“ kannst du zwischen den Symbolgrößen „Klein“, „Mittelgroß“ und „Groß“ wählen.
Die zweite Möglichkeit zur Änderung der Symbolgröße ist sehr schnell umsetzbar und erlaubt dir eine individuelle Größenveränderung. Dazu musst du nur zur Desktop-Ansicht wechseln. Wenn du den Desktop vor dir hast, dann drücke die Taste „Strg“ auf deiner Tastatur und halte diese gedrückt. Anschließend scrollst du mit dem Mausrad und kannst über die Scrollfunktion die Symbole nach deinem Wunsch skalieren.
Auch interessant für dich: Windows 11: offenbaren Tops & Flops
Desktop personalisieren: Symbole sortieren und verschieben

Du möchtest die automatische Sortierung von Windows nicht nutzen? Du möchtest deinen Desktop personalisieren und nur einzelne Symbole verschieben? Dann hast du bei Windows 10 die Möglichkeit, die Programm-Verknüpfungen auf dem Desktop individuell zu sortieren. Klicke zunächst mit der rechten Maustaste auf einen symbolfreien Bereich des Desktops und wähle im Kontextmenü „Ansicht“ aus. Wenn du neben dem Menüpunkt „Symbole automatisch anordnen“ einen Haken siehst, dann entferne diesen. Du hast anschließend die Möglichkeit, die Symbole mit der Maus an einen beliebigen Ort auf dem Desktop zu ziehen.
Desktop personalisieren: Desktop-Verknüpfungen entfernen
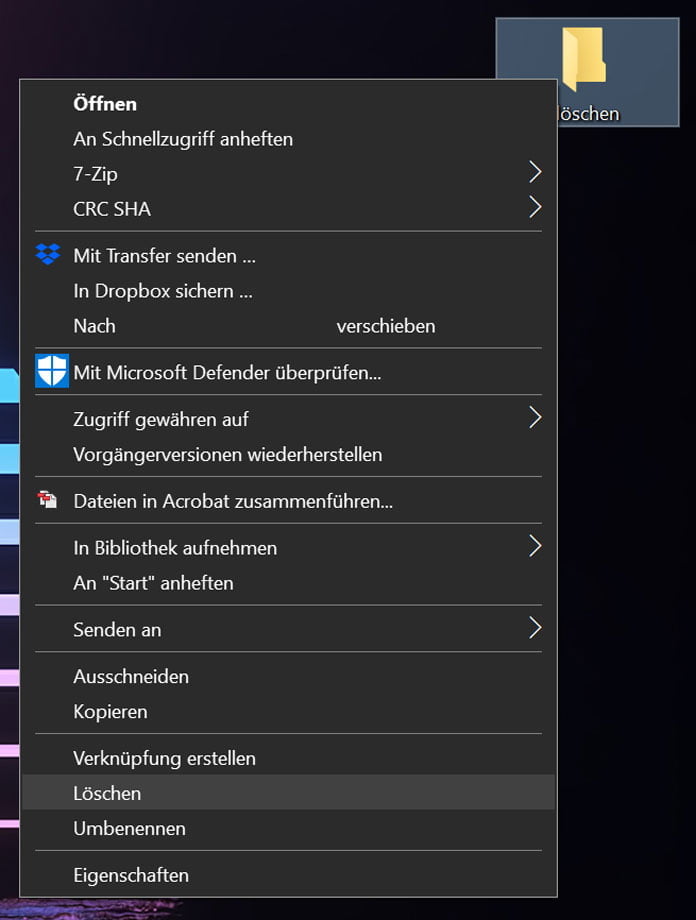
Du hast Symbole auf deinem PC-Desktop, die du entfernen möchtest? Klicke mit der Maus auf die zu entfernende Desktop-Verknüpfung und ziehe diese in den Papierkorb. Die Verknüpfung wird vom Desktop entfernt. Das Programm bleibt bei dieser Aktion selbstverständlich erhalten und wird nicht gelöscht.
Das Symbol kann auch per Kontextmenü gelöscht werden. Klicke dazu mit der rechten Maustaste auf die Verknüpfung und wähle den Menüpunkt „Löschen“. Oder wähle die Verknüpfung mit einem einzigen Mausklick an und drücke die Taste “ENTF”. Über die genannten Funktionen kannst du keine Windows-Verknüpfungen wie Papierkorb oder Arbeitsplatz löschen.
Auch interessant für dich: Kabelloses PC-Setup – Desktop und Laptop in einem – arbeiten und zocken vereint
Desktop personalisieren: Langweilige Symbolbilder ändern
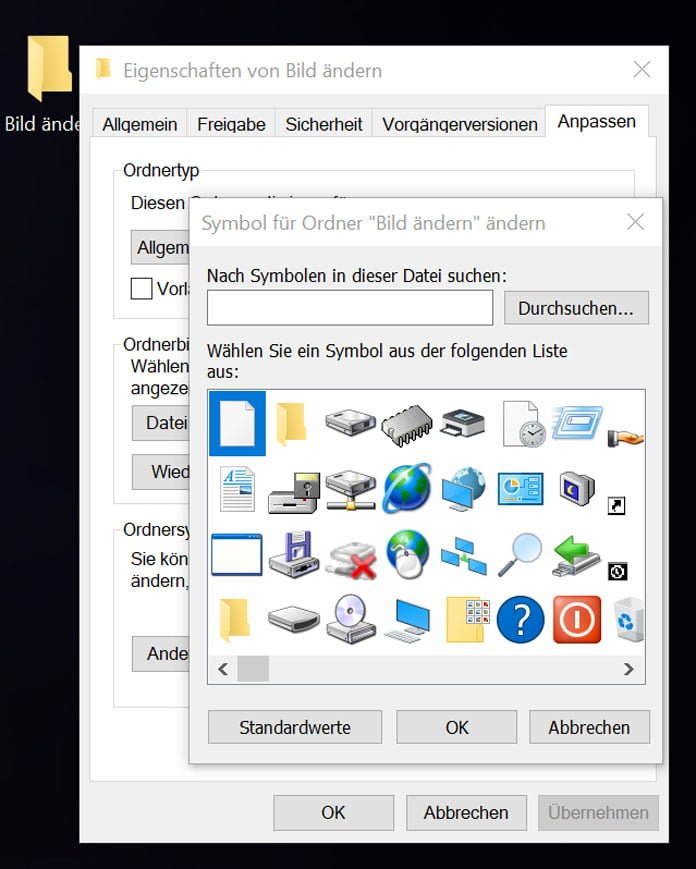
Wenn dir die Symbolbilder auf dem Windows-Desktop zu langweilig sind, dann ändere diese doch einfach. Klicke dazu mit der rechten Maustaste auf das Symbol. Im Kontextmenü solltest du den Menüpunkt „Eigenschaften“ auswählen. Dort findest du, wenn verfügbar, die Registerkarte „Verknüpfung“. Wähle den Menüpunkt „Symbol ändern“ aus und klicke in der Liste, die angezeigt wird, das gewünschte Symbol an. Du kannst deine Wahl mit zweimal „OK“ bestätigen.
Wenn das gewünschte Symbol nicht verfügbar ist, dann hat der Programmhersteller keine weiteren Icons zur Auswahl vorgegeben. Mit Programmen von Drittanbietern kannst du ein Symbol deiner Wahl nutzen.
Desktop personalisieren: Symbolleiste erstellen

Der Desktop ist zu voll und du möchtest auf keine Programm-Verknüpfung verzichten? Dann gibt es eine einfache Möglichkeit, deinen Desktop aufzuräumen und trotzdem auf Verknüpfungen zuzugreifen. Sortiere dazu deine Desktop-Symbole nach Spielen, Dateien, Ordnern, Office-Anwendungen und anderen Elementtypen.
Die Sortierung kannst du selbstverständlich nach deinen Wünschen umsetzen. Anschließend erstellst du Ordner für jeden Programmtyp (Spiele, Dateien, Office-Anwendungen usw.). Die Desktop-Verknüpfungen verschiebst du nun entsprechend deiner Sortierung in die Ordner. Diese Ordner dienen als Unterordner und werden, sobald du einen Symbolleiste-Ordner erstellt hast, in diesen verschoben.
Du hast die Möglichkeit, deine Unterordner mit individuellen Symbolen zu versehen. Dazu solltest du per Rechtsklick auf den Ordner klicken und „Eigenschaften“ auswählen. Anschließend kannst du unter „Anpassen“ und „anderes Symbol“ das gewünschte Icon auswählen.
Wenn du mit der rechten Maustaste auf die Taskleiste klickst und die Menüpunkte „Symbolleiste“ und „neue Symbolleiste“ auswählst, dann kannst du den vorher erstellen Ordner als Symbolleiste nutzen. Anschließend hast du die Möglichkeit, die neu erstellte Symbolleiste zu verschieben. Dazu musst du bei „Taskleiste fixieren“ das Häkchen ausstellen. Deine neue Symbolleiste ist positioniert? Dann nimm die Haken bei „Text anzeigen“ und „Titel anzeigen“ raus und du erhältst eine optimierte Symbolleiste und einen übersichtlichen Desktop.
Möchtest du die hinzugefügten Symbolleisten wieder entfernen, mache einen Rechtsklick auf deine Taskleiste, klicke auf “Symbolleiste” > “neue Symbolleiste” und mache einen Rechtsklick auf das Element, welches entfernt werden soll.
Desktop personalisieren: Symbole in die Taskleiste verschieben
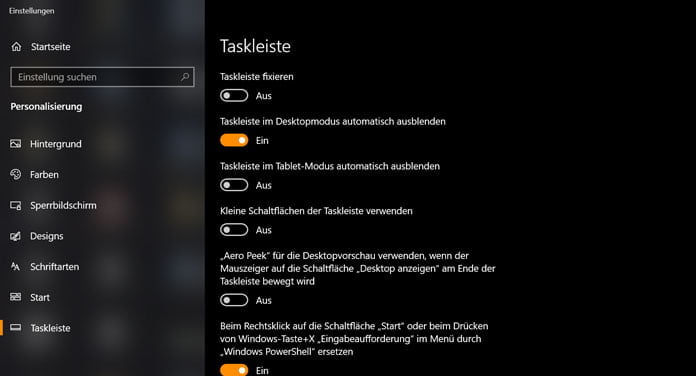
Die Taskleiste ist der ideale Ort für Desktop-Verknüpfungen. Ziehe die Programmverknüpfungen mit der Maus in die Taskleiste. Wenn du die Verknüpfung in die Taskleiste kopiert hast, dann kannst du das dazugehörige Icon auf dem Desktop einfach löschen. Ziehe das Icon mit der Maus in den Papierkorb.
Es sind zu viele Symbole in der Taskleiste vorhanden? Dann blende die Taskleiste doch einfach aus. Unter Windows 10 musst du dazu nur die Taskleiste mit der rechten Maustaste anklicken. Es öffnet sich ein Kontextmenü und du hast die Möglichkeit, den Menüpunkt „Taskleisteneinstellungen“ auszuwählen.
Du gelangst in das Einstellungsmenü und kannst dort die Schaltfläche „Taskleiste im Desktopmodus automatisch ausblenden“ aktivieren. Die Taskleiste wird sofort ausgeblendet und erscheint wieder, wenn du mit dem Mauszeiger über den ausgeblendeten Taskleichenbereich fährst.
Auch interessant für dich: Das Ulti-Setup – Der Ajouré Man-Cave
Desktop personalisieren: per Programm aufräumen
Die Funktionen von Windows 10 reichen dir nicht zur Individualisierung deines Desktops? Dann sind kostenfreie oder kostenpflichtige Drittanbieterprogramme für dich interessant.
360desktop – eine Freeware für das Panorama
Die Freeware “360desktop” ermöglicht dir die Erzeugung einer Panorama-Arbeitsfläche. Du bewegst dich über eine Leiste durch den Desktop und kannst deine Symbole an jede Stelle versetzen. Programmfenster können ebenfalls geöffnet werden und es werden passend zur Freeware Panoramaaufnahmen mitgeliefert. Das Programm “360desktop” bietet außerdem einen Browser, der über eine Vorschaufunktion für Webseiten verfügt.
Mehr Power mit Rainmeter-Widgets
Wenn du deinen Desktop personalisieren möchtest, dann sind die Rainmeter-Widgets für dich interessant. Die Widgets bieten dir viele Möglichkeiten, deinen virtuellen Arbeitsplatz auszubauen. Mit den Tools, die Rainmeter-Widgets zur Verfügung stellt, wird dein Desktop zur Schaltzentrale. Du erhältst Informationen zu Netzwerkauslastung und zum Wetter. Des Weiteren kannst du dir anstehende Termine, aktuelle Nachrichten oder eine Bilder-Diashow anzeigen lassen. Dank der vielseitigen Tools von Rainmeter-Widgets wird der Desktop nach deinen Wünschen personalisiert.
Folgende Artikel könnten dich ebenfalls interessieren:
- TeamViewer – Mit 3 einfachen Tricks Fernwartung leicht gemacht
- Make-up für Brillenträger
- Digitale Organisation auf dem PC: Die 6 besten Tipps zur effizienten Verwaltung von Dateien und Ordnern auf deinem Computer
Bilder: Gorodenkoff / stock.adobe.com; Ajouré-Men Redaktion


