Wenn du deine komplette Gamingbibliothek in Steam anzeigen lassen möchtest, funktioniert das über die Funktion “Steam fremdes Spiel hinzufügen”. Wir zeigen dir in diesem Artikel, wie das funktioniert.
Inzwischen hat man das Gefühl, dass jeder Publisher seinen eigenen Gaming-Launcher hat: uPlay, Epic Games, Origin, Battle.net und noch zahlreiche weitere gibt es mittlerweile. Wir könnten inzwischen den ganzen Artikel nur mit einer Liste füllen. Die Zeit, in der man nur Steam für alle seine Spiele genutzt hat, ist vorbei. Aber wir haben einen Trick für dich, mit dem man seine Spielesammlung über Steam übersichtlicher gestalten kann. Du kannst nämlich bei der Plattform ein Steam fremdes Spiel hinzufügen.
In unserem Steam Guide findest du noch viele weitere hilfreiche Artikel zum Thema
Wo kann ich ein Steam fremdes Spiel hinzufügen?
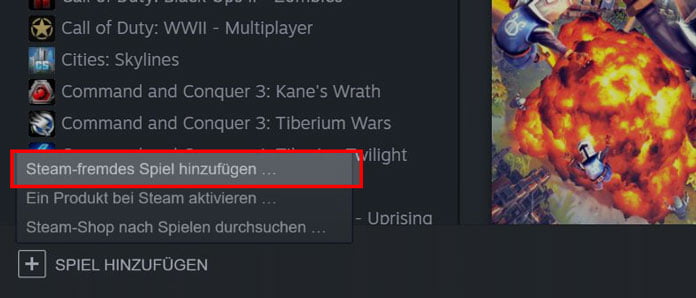
Damit du ein Steam fremdes Spiel hinzufügen kannst, musst du zuerst in das Menü „Spiele“ gehen. Dort findest du den Punkt „Steam-fremdes Spiel der Bibliothek hinzufügen“, den du anklicken musst. Danach siehst du eine Liste mit ausführbaren Dateien. Setze neben jedes Spiel, das du hinzufügen willst, einen Haken. Mit „Ausgewählte Programme hinzufügen“ bestätigst du deine Auswahl. Solltest du eines der gewünschten Spiele nicht finden, klicke auf „Durchsuchen“. Suche dabei den Speicherort der Spiele, den du brauchst. Wichtig ist, dass du die Exe-Datei nimmst und nicht die Verknüpfung. Hast du auch dort alle Spiele gefunden, bestätige erneut mit „Ausgewählte Programme hinzufügen“.
Auch interessant für dich: Steam-Spiele verschieben – Ganz einfach Spiele verschieben
Steam fremdes Spiel hinzufügen – Das sind die Vorteile
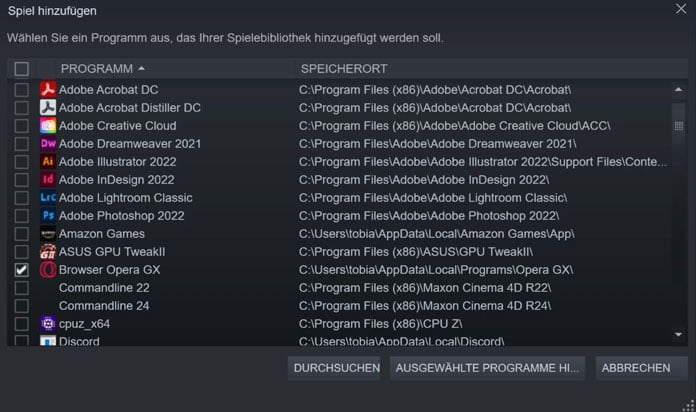
In Steam ein fremdes Spiel hinzuzufügen, bringt dir in erster Linie eine bessere Übersicht über all deine erworbenen Spiele, egal über welche Plattform sie du dir gekauft hast. Du musst nicht mehr überlegen, in welchem Programm welches Spiel liegt, sondern hast alles auf einen Blick. Wenn du eine noch bessere Ordnung willst, kannst du deine Spiele, egal ob von Steam oder von einem anderen Launcher, in verschiedene Kategorien aufteilen. Klicke dabei auf das Spiel mit der rechten Maustaste und wähle „Kategorie auswählen“ aus. Wie du die Kategorien nennst, liegt an dir. Eine Möglichkeit wäre die Spiele in Steam fremde Spiele und Steam Originale zu unterteilen.
Auch interessant für dich: Steam E-Mail ändern – So kannst du deine E-Mail-Adresse bearbeiten
Das sind die Limitierungen
Du kannst zwar ein Steam fremdes Spiel hinzufügen, aber es ersetzt dir leider nicht die Notwendigkeit der anderen Launcher. Alle anderen Accounts stillzulegen, solltest du also lieber lassen. Alle Möglichkeiten und Features, die ein Launcher bietet, sind bei Steam fremden Spielen nicht gegeben. Das fängt bei optischen Features wie Achievements oder Skins an, umfasst aber auch wichtige Teile der Spiele wie den Multiplayer oder Cloud-Speicher.
Fazit
Wenn du viele verschiedene Launcher benutzt und dir die Übersicht abhandenkommt, ist die Funktion ein Steam fremdes Spiel hinzuzufügen eine gute Möglichkeit, um dein Spielechaos besser zu durchblicken. Wir müssen aber nochmals wiederholen, dass das Feature nicht ausreicht, um alle anderen Programme obsolet zu machen. Ganz ohne geht es bedauerlicherweise noch nicht.
Folgende Artikel könnten dich ebenfalls interessieren:
- Der QWERTY-Effekt: Warum die rechte Tastaturhälfte positiver ist
- Steam Verbindungsfehler – So behebst du die Fehlermeldung
- Steam Download langsam – Was kannst du tun?
- Steam Freunde hinzufügen: so funktioniert´s
Bilder: Sushiman / stock.adobe.com; Steam Screenshots, Valve


