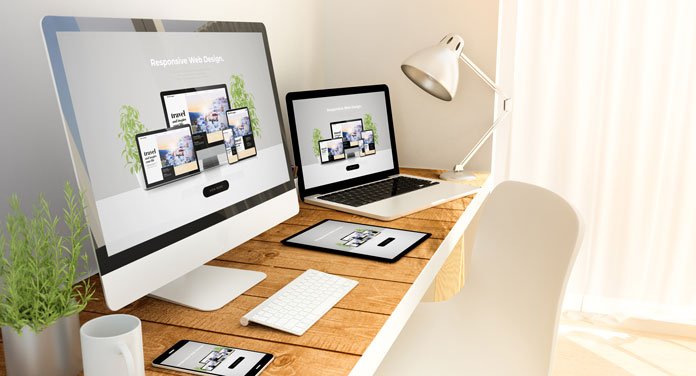Irgendwann spürt jeder in sich den Drang nach einem zweiten Monitor. Sobald du einmal mit mehreren Bildschirmen gearbeitet hast, dann willst du eigentlich gar nicht mehr downgraden. Besonders beim Arbeitsplatz ist ein zweiter Bildschirm extrem angenehm. Ob dein iMac oder dein MacBook überhaupt zum Multi-Display fähig sind, was du beim Kauf beachten musst und wie du deine Bildschirme richtig einstellst, erfährst du hier.
Unterstützt dein Mac einen zweiten Bildschirm?
Bevor du dir einen teuren neuen Monitor zulegst, solltest du überprüfen, ob dein Mac überhaupt mehrere Displays unterstützt. Dazu suchst du nach deinem Modell auf der Apple Website und klickst auf Support.
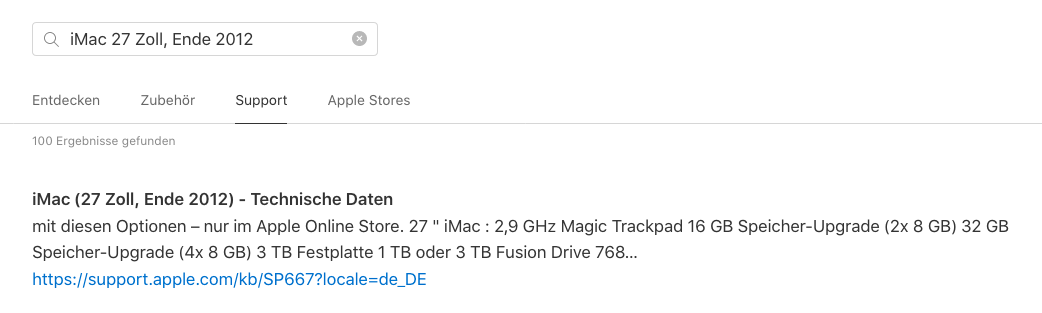
Direkt der erste Link sollte dann die Seite für die technischen Daten deines Macs sein. Unter dem Punkt „Video und Kamera“ ist dann aufgeführt, ob dein Mac überhaupt einen zweiten Bildschirm unterstützt.

Kriterien für deinen Arbeitsmonitor
Auf einem Mac brauchst du einen zweiten Bildschirm wohl am ehesten für die Arbeit. Du hast ein MacBook und möchtest zuhause vielleicht einen großen Bildschirm für die Arbeit haben.
Ober du brauchst für deinen iMac einfach mehr Platz für geöffnete Programme. Unserer Erfahrung nach eignen sich Full-HD-Monitore nicht für stundenlange Arbeit in Textprogrammen oder für redaktionelle Arbeit.
Ein 4K-Monitor ist schonender für die Augen und gehört heutzutage zum ergonomischen Arbeitsplatz wie der richtige Stuhl.
Bei der Größe des zweiten Displays willst du nach Möglichkeit nicht sparen. 27 Zoll ist eine gute Arbeitsgröße. 24 Zoll sind eher für den Gaming-Bereich geeignet.
Keine Produkte gefunden.
144 Hz Monitore sind ein Overkill für das Arbeitsumfeld und ebenfalls nur im Gaming-Bereich sehr beliebt. Du brauchst einen 60 Hz Monitor. Das spart dir gutes Geld. Eine hohe Bildwiederholrate macht nur Sinn, wenn du es mit Bildern zu tun hast, die mit hoher Geschwindigkeit angezeigt werden. Das kommt in einer Office-Umgebung fast gar nicht vor.
Die richtigen Adapter
Je neuer dein Mac ist, desto wahrscheinlicher ist es auch, dass du einen extra Adapter benötigst, um einen zweiten Monitor anzuschließen. Es gibt drei Arten von Anschlüssen, mit denen ein Monitor verbunden werden kann. HDMI, DisplayPort und Thunderbolt.
Aus der Produktbeschreibung des Monitors kannst du diese Information herauslesen. Apples hauseigene Adapter sind nicht notwendig. Diese sind in der Regel einfach überteuert. Kauf dir am besten einfach auf Amazon die gleichen Kabel für den halben Preis.
Bei einem Thunderbolt 3-Kabel musst du aber darauf achten, dass du dir ein zertifiziertes 40-Gb/s Kabel mit 100 Watt Ladekapazität holst.
Ein USB-Hub ist besonders bei einem MacBook besonders hilfereich, da mit jeder neuen Generation immer weniger Anschlüsse von Apple verbaut werden.
Grafische Arbeit erfordert einen Monitor mit einer hohen Farbechtheit. Das Farbprofil des Monitors sollte einstellbar sein, damit du flexibel bist und deine Arbeit mit hoher Effektivität erledigen kannst.
Mac-Monitore anordnen
Schließe deinen Monitor an den iMac oder das MacBook an. In den Systemeinstellungen unter dem Punkt Monitore kannst du unter dem Reiter „Anordnen“ deine Displays so verschieben, wie sie auch auf deinem Tisch stehen.
Eines der beiden Displays hat einen Balken am oberen Rand. Dieser Balken zeigt dir, welches Display als dein Hauptmonitor verwendet wird. Auf diesem Hauptmonitor befindet sich dein Dock.
Um den Bildschirm zu verschieben, ziehst du ihn einfach mit der Maus in die gewünschte Position. Das funktioniert genau wie bei einem Windows-Rechner.
Bildschirme duplizieren (synchronisieren)
Nur mit einem MacBook gestaltet sich das Homeoffice etwas klein. Für eine größere Workstation ist ein externer Bildschirm also wie gemacht. Du kannst auch den externen Monitor mit dem eingebauten Display synchronisieren. So wird auf beiden Bildschirmen exakt das gleiche angezeigt.
Somit kannst du dein MacBook schließen und nur noch auf dem großen Monitor arbeiten. Du brauchst natürlich auch noch eine Tastatur und eine Maus dafür. Mit Bluetooth-Geräten vermeidest du Kabelsalat und unnötige Adapter. Ob du Apples Hardware dafür verwendest ist egal. Es kommt dabei auf persönliche Präferenzen an.
Um deine Bildschirme zu synchronisieren, gehe unter Systemeinstellungen auf „Monitore“ und dann auf „Anordnen“. Dort aktivierst du das Kästchen „Bildschirme synchronisieren“.
Fotos: apple.com; MclittleStock / stock.adobe.com
Amazon: Affiliate-Link - mehr Infos / Letzte Aktualisierung am 18.10.2025 / Bilder der Amazon Product Advertising API