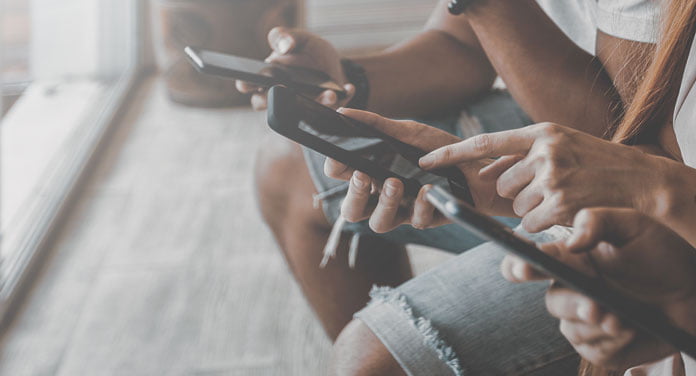Wir geben eine Übersicht über die besten Wege, dein WLAN-Passwort teilen zu können. Wenn Bekannte oder Freunde vorbeikommen, ist es immer ratsam, ihnen auch Zugang zum eigenen WLAN zu verschaffen.
Viele wollen sich nicht auf ihre mobilen Daten verlassen, zudem ist WLAN auch stabiler. Das eigene Handy verbindet sich immer automatisch, wenn du wieder nach Hause kommst.
Da kann es schon einmal vorkommen, dass man nicht daran denkt, immer das WLAN-Passwort bereitliegen zu haben. Jedoch lässt sich das unter den neuesten Betriebssystemen ganz einfach und schnell anzeigen.
Es gibt verschiedene Möglichkeiten, die für unterschiedliche Geräte und Betriebssysteme funktionieren.
Allgemeine Tipps für alle Geräte
WLAN-Passwort teilen einfach gemacht
Eine der besten und einfachsten Möglichkeiten ist es, das Passwort immer zur Hand zu haben. Viele Router kommen direkt mit einer kleinen Karte oder einem Aufdruck, auf dem das Passwort und der Name des Netzwerkes geschrieben sind. Manchmal hat der Hersteller sogar schon einen QR-Code mit aufgedruckt, der mit dem Handy eingescannt werden kann. Du kannst dir auch einen eigenen Notizzettel schreiben, falls du die Daten im Laufe der Zeit geändert hast. Es kann auch hilfreich sein, sich den Notizzettel mit den entsprechenden Daten an den Kühlschrank oder neben den PC zu legen. Den kannst du dann Gästen zeigen, um mit ihnen das WLAN-Passwort teilen zu können.
Auch interessant für dich: Facebook löschen: So kannst du dein Konto endgültig entfernen
Über Windows abrufen
Wenn du einen PC oder Laptop hast, dann kannst du das Passwort auch darüber abrufen und anzeigen lassen. Die Herleitung ist jedoch unterschiedlich zwischen Windows 7/8/10/11. Am schnellsten findest du es, wenn du bei den Netzwerkeinstellungen unter der Systemsteuerung suchst. Der Unterpunkt nennt sich „Netzwerk- und Freigabecenter“, und da lässt sich unter der WLAN-Verbindung bei „Drahtloseigenschaften“ den Sicherheitsschlüssel anzeigen. So kannst du auch das WLAN-Passwort teilen.
Über macOS abrufen
Auch auf Apple-Geräten kannst du das WLAN-Passwort teilen. Nutze hierfür das Programm Schlüsselbundverwaltung und starte es als Administrator. Dort kann das Passwort dann angezeigt werden, indem du nach deiner WLAN-Verbindung suchst und dort das Passwort sichtbar machst.
Auch interessant für dich: WhatsApp Web: So funktioniert der Messenger am PC und Tablet
Anleitung für iOS
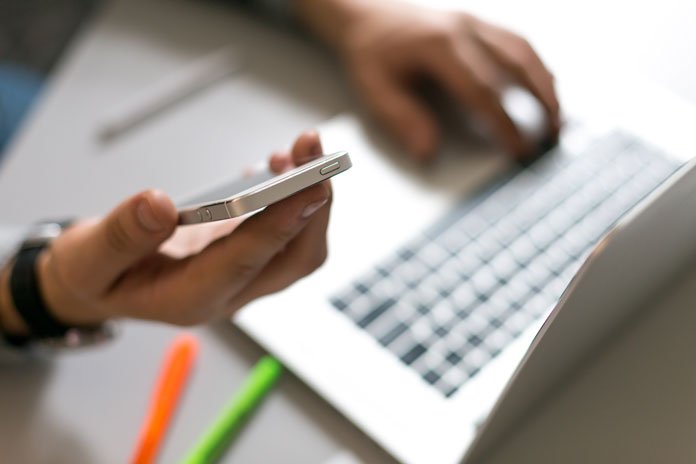
WLAN-Passwort teilen bei iOS 10 und darunter
Beim alten Betriebssystem ließ sich das Passwort ganz einfach unter den Einstellungen anzeigen. Mit dem Update auf iOS 11 wurde das dann aus Sicherheitsgründen erschwert.
WLAN-Passwort teilen ab iOS 11
Wenn du iOS 11 oder ein höheres Betriebssystem hast, ist es schwerer geworden, das eigene WLAN-Passwort teilen zu können. Du kannst es nur noch an Geräte weitergeben, die selbst iOS besitzen und die in deinem Adressbuch hinterlegt sind. Das entspricht der E-Mail-Adresse der Apple-ID für beide Geräte. Wenn eines der Geräte schon mit dem WLAN verbunden ist, dann kann es ganz einfach über Bluetooth mit dem anderen Smartphone geteilt werden. Dazu bei beiden jeweils WLAN und Bluetooth aktivieren, nebeneinanderhalten und ein Fenster zur Bestätigung sollte sich öffnen. Hierfür sollte kein Hotspot aktiviert sein.
Auch interessant für dich: Die beste WhatsApp-Alternative – 5 Apps zur Auswahl
Anleitung für Android
Mit QR-Code anzeigen lassen
Auch bei Android gibt es eine Möglichkeit, das WLAN-Passwort einfach zu teilen. Gehe hierfür in die Verbindungseinstellungen und wähle deine aktuelle Verbindung aus. Dort kannst du dir in den meisten Fällen einen entsprechenden QR-Code anzeigen lassen, wenn du auf das Zahnrad neben dem Namen klickst. Deine Freunde oder Bekannte können den Code dann unter ihren Einstellungen einscannen. Dieser QR-Code kann übrigens auch als Foto gespeichert oder mit anderen digital geteilt werden.
Folgende Artikel könnten dich ebenfalls interessieren:
- Laptop wird heiß: 4 Ursachen und Lösungen für dein Problem
- Nearby Share: AirDrop für Android – 5 tolle Vorteile
- Facebook Account löschen – So geht’s in 4 einfachen Schritten
Bilder: Urupong, alexbrylovhk / stock.adobe.com