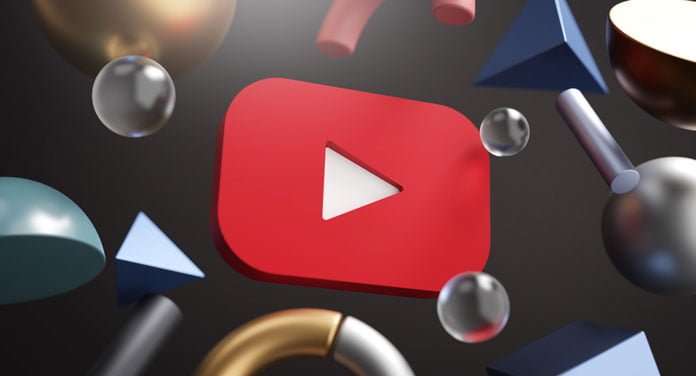Das Analysetool YouTube Studio ist deine beste Wahl, wenn es darum geht, deine Zuschauer bei YouTube richtig einschätzen zu können. Wir zeigen dir, wie du deine Daten richtig auswerten kannst und deinen Content somit besser gestaltest.
YouTube Studio Oberfläche
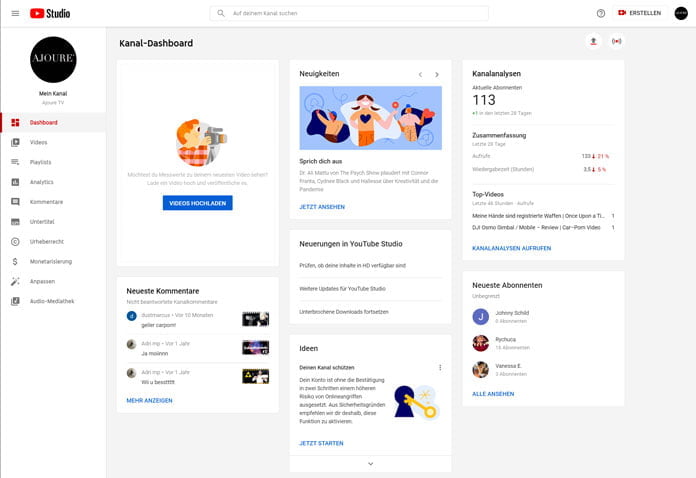
Als erstes gehen wir einmal alle Optionen in der linken Navigationsleiste durch.
Dein Dashboard zeigt dir Analytics für dein letztes Video, dein Abonenntenanzahl, aktuelle News von YouTube und deine Top-Video-Statistiken. Dein erster Blick in YouTube Studio sollte immer dem Dashboard gelten.
Unter dem Video-Tab sind alle deine Videos aufgelistet. Hier kannst du nach speziellen Videos filtern und allgemeine Analytics einsehen.
Unter Playlists kannst du alle deine Playlists verwalten und Sichtbarkeit, Reihenfolge auf dem Kanal und Playlistbeschreibung anpassen.
Der Analytics-Tab bietet dir detaillierte Statistiken für deinen Kanal. Er ist das Herzstück von YouTube Studio und wird in diesem Artikel auch den größten Fokus erhalten.
Bei den Kommentaren kannst du die von deiner Community hinterlassenen Nachrichten verwalten und ggf. löschen, wenn es sich um Spam handelt. YouTube filtert automatisch das schon automatisch, sodass du eine geteilte Übersicht hast.
Untertitel kannst du nicht nur über dein Schnittprogramm einfügen, sondern ganz einfach über YouTube einblenden lassen. Die Untertitel selbst zu schreiben ist aber äußerst zeitintensiv.
Der Urheberrecht-Tab zeigt dir Content ID Claims an und lässt dich diese direkt bearbeiten.
Im Monetarisierungs-Tab kannst du den Revenue-Status deiner Videos sehen. Die Anforderungen, um Videos monetarisieren zu können, sind 1.000 Abonnenten und 4.000 öffentlich geschaute Videostunden deiner Zuschauer.
Im Anpassen-Tab wird die Kanaloberfläche eingestellt. Also bespielsweise Trailer für neue Zuschauer oder wiederkehrende Abonnenten und Playlistreihenfolge.
Zu guter Letzt gibt es dann noch die Audio-Bibliothek. Sie ist dein bester Freund auf YouTube. Über die Audio-Bibliothek kannst du Songs herunterladen, die urheberrechtlich keine Konsequenzen für dich haben.
Auch interessant für dich: YouTube-Onkel Gronkh im Portrait: Mit Minecraft zur Abo-Million.
Auf YouTube Videos hochladen
Ein Video lässt sich auf YouTube ganz einfach über YouTube Studio hochladen. Rechts oben klickst du auf den „erstellen“-Button und wählst „Video hochladen“.
Nachdem du deine Datei ausgewählt hast, wirst du im zweiten Schritt den Titel, das Thumbnail, die Playlist und die Videobeschreibung festlegen können.
Übrigens: Falls du zwischendurch mal schnell etwas anderes machen willst, ist das kein Problem. Das Upload-Fenster kann geschlossen werden und das Video wird als Entwurf im Video-Tab gespeichert.
Sollte dein Kanal für die Monetarisierung von Inhalten zugelassen sein, wird dir die Möglichkeit geboten, die Art und Häufigkeit der Werbung einzustellen.
Im letzten Schritt geht es dann um den Endscreen und Videokarten. Ein Video kann ganz normal veröffentlicht, vorgeplant oder als Premiere veröffentlicht werden.
Erweiterte Videoeinstellungen mit YouTube Studio bearbeiten
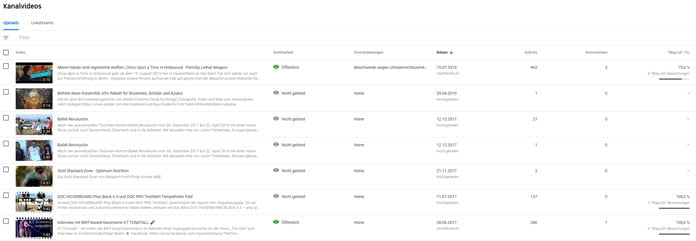
Im Videos-Tab von YouTube Studio siehst du alle deine Videos mit den wichtigsten Statistiken aufgelistet.
Aufgeführt sind die Sichtbarbeit, der Monetarisierungsstatus, die Einschränkungen, das Uploaddatum, Views, Kommentare und das Like zu Dislike-Verhältnis.
In der Suchleiste kannst du nach einem bestimmten Video oder Stream suchen. In YouTube Studio wird die Suchleiste dabei nur deine eigenen Videos anzeigen.
Du kannst nach Aufrufen, Beschreibungen, Beschwerden, Sichtbarkeit, speziell für Kinder oder nach dem Titel filtern, um schnell Videos zu finden.
Um eines deiner Videos zu bearbeiten, klicke auf das Thumbnail und es öffnet sich ein Fenster mit allen Optionen, die du auch beim Hochladen bearbeiten kannst.
Ebenso kannst du in der Übersicht mehrere Videos auswählen und diese einer Playlist hinzufügen, anstatt alle einzeln zu bearbeiten.
Einmal gelöscht ist ein Video nicht von dir wiederherstellbar. Also pass auf, welche Inhalte du lieber behalten möchtest.
Auch interessant für dich: Der große YouTube Guide – Streamen, Videos hochladen, YouTube Studio und noch mehr!.
Analytics in YouTube Studio
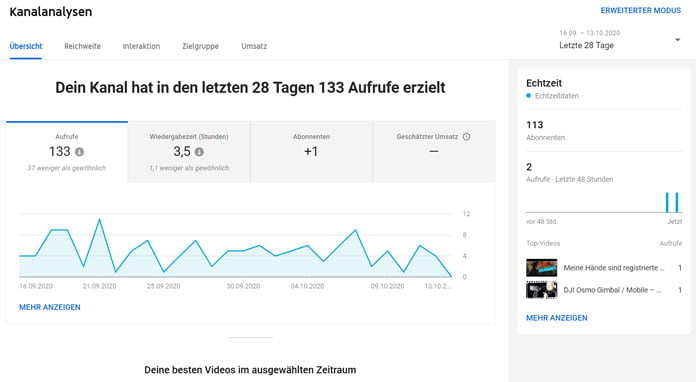
Jetzt aber mal zum eigentlichen Punkt: Analytics in YouTube Studio. Das Dashboard zeigt dir immer oberflächliche Analytics an. Damit du einen tieferen Einblick in deine Videos bekommst, gehst du am besten in den Analytics-Tab von YouTube Studio.
Es werden Statistiken für den kompletten Kanal, Video-Gruppen oder auch einzelne Videos erstellt. Außerdem werden diese für verschiedene Zeiträume festgehalten.
Einen guten Überblick über deinen Kanal erhältst du von den Statistiken der letzten 90 Tage. Wenn du mit deiner Maus über einen Wert fährst, kannst du dir weitere Informationen dazu anzeigen lassen.
Die Kanalanalysen sind in vier Kategorien eingeteilt: Übersicht, Reichweite, Interaktion und Zielgruppe. Eine fünfte Kategorie, nämlich das Partner-Programm, kommt hinzu, wenn du für die Monetarisierung freigeschaltet bist.
Übersicht
Hier hast du allgemeine Analysen klar und deutlich aufgelistet. Die wichtigsten Stats deines Kanal also auf einen Blick.
Die aktuellen Werte deiner Videos lassen sich mit vergangenen Werten vergleichen, um deine Kanalentwicklung zu bewerten.
Reichweite
Wie viele Nutzer erreichst du und wie erreichst du diese? Diese Frage wird in der Reichweite-Kategorie beantwortet.
Außerdem siehst du hier deine Traffic-Quellen, also von wo die Leute deinen Content finden und auf welche deiner Inhalte am meisten zugegriffen wird.
Interaktion
Hier wird die komplette Wiedergabezeit, die durchschnittliche Wiedergabedauer und Endscreen-Erfolgsquote festgehalten.
Welche Endscreen-Elemente am besten für deine Zuschauer funktionieren, wirst du am besten hier herauslesen können.
Zielgruppe
Der Zielgruppen-Bereich gibt dir erweiterte Informationen über deine Zuschauer. Wie viele deiner Zuschauer dich abonniert haben, das Geschlecht, das Alter und die Herkunft werden hier erfasst.
Partner-Programm
Diese Kategorie wird nur erscheinen, wenn dein Kanal für Monetarisierungen freigeschaltet wurde. Hier werden dir deine kompletten Einnahmen deiner YouTube-Videos angezeigt.
Fortgeschrittene Analytics
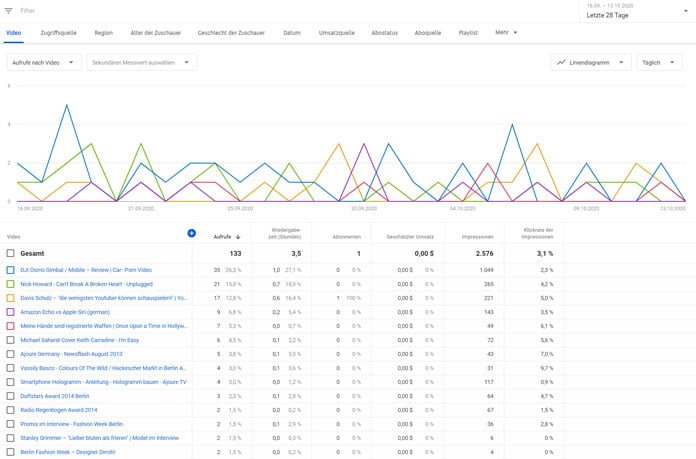
Im Analytics-Tab gibt es rechts oben den „erweiterten Modus“. Dieser ist für die Statistik-Freaks unter euch gemacht.
Es gibt sehr viele Filter, mit denen du deinen Content ganz genau analysieren kannst. Videogruppen helfen dir dabei, unterschiedliche Bereiche an Content zu vergleichen.
Alle deine Gaming-Videos schneiden vielleicht besser ab als deine Review-Videos. Oder kürzere Videos werden häufiger bis zum Ende geschaut als lange.
Das kann dir sehr wertvolle Einsichten verschaffen und deine Inhalte maßgeblich mitentwickeln.
Die Tabelle unter dem Graphen kann von dir angepasst werden. So siehst du immer die für dich am relevantesten Analytics.
Fahre dazu mit der Maus über den Kopf der Tabelle und klicke auf das kleine Plus, welches erscheint.
Die Daten, die in der Tabelle ausgewählt sind, werden in der Grafik darüber dargestellt.
Um die Daten zu exportieren und mehr auf einen Blick zu sehen, klicke rechts oben auf den kleinen „exportieren“-Button.
Auch interessant für dich: Unser YouTube SEO Hacks: Top 10 beste Tricks, für besseres Ranking.
Copyright Claims
Ein Kanal-Strike hört sich schlimmer an, als er tatsächlich ist. YouTube hat im Vergleich zu Twitch das überlegene System eines Drei-Punkte-Strike-Systems.
Beim ersten Strike werden einige Features für deinen Kanal gesperrt. Du kannst im Urheberrechts-Tab genau sehen, aus welchem Grund du einen Strike erhalten hast.
Das ist auch über den Video-Tab einsehbar. Dort kannst du nach den Videos filtern, weswegen dein Kanal einen Strike bekommen hat.
Du siehst, wie lange der Strike bleibt, welche Konsequenzen er für deinen Kanal hat und wie du mit dem Strike umgehen kannst.
Achtung: Ein Content ID Claim ist kein Community-Strike. Bei einem Claim werden lediglich deine Einnahmen des Videos an den Rechteinhaber weitergeleitet.
Du kannst geclaimtes Material im Video einfach von YouTube herausschneiden lassen, einen Song stummschalten oder ihn sogar ersetzen.
Das Video behält dabei seine ursprüngliche URL.
Kanalberechtigungen in YouTube Studio
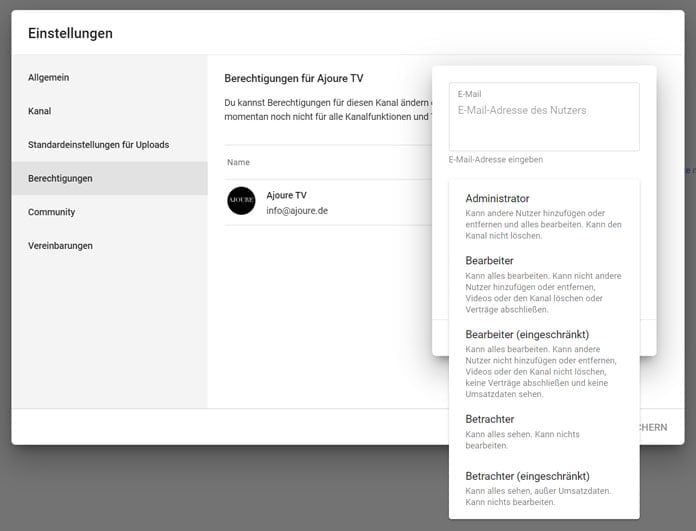
Einen Kanal auf YouTube zu führen ist viel Arbeit. Etwas Hilfe ist also gar nicht so verkehrt.
Gehe in dein YouTube Studio, klicke links unten auf Einstellungen und dann auf Berechtigungen.
Sobald du rechts oben im neuen Fenster auf „einladen“ klickst, musst du die E-Mail-Adresse des Accounts eingeben, dem du die Berechtigung geben möchtest.
Diese E-Mail-Adresse muss mit einem Google-Account verknüpft sein.
Es gibt fünf Berechtigungsstufen, die du anderen Nutzern auf deinem YouTube Studio zuweisen kannst. Administrator, Bearbeiter, Bearbeiter (eingeschränkt), Betrachter und Betrachter (eingeschränkt).
Admins können alles machen, was du auch kannst. Die einzige Einschränkung ist, dass sie den Kanal nicht löschen können.
Bearbeiter können alles bearbeiten. Er kann allerdings keine Nutzer hinzufügen oder Videos und den Kanal löschen. (Er kann auch keine Verträge abschließen und keine Umsatzdaten sehen, wenn der Bearbeiter eingeschränkt ist.)
Betrachter können alles sehen aber nichts bearbeiten. (Er kann außerdem keine Umsatzdaten sehen, wenn er nur eingeschränkten Zugang hat.)
Benutzer, die in deinem YouTube Studio Erlaubnisse genießen, haben natürlich keinen Zugriff auf deinen Google-Account.
Folgende Artikel könnten dich ebenfalls interessieren:
- YouTube Shorts: Top 3 Gründe für TikTok Clon
- Erstelle dir noch heute deinen YouTube Kanal!
- YouTube-Videos herunterladen: Mit diesen 3 super einfachen Methoden
Bilder: natanaelginting / stock.adobe.com; YouTube Studio Screenshots